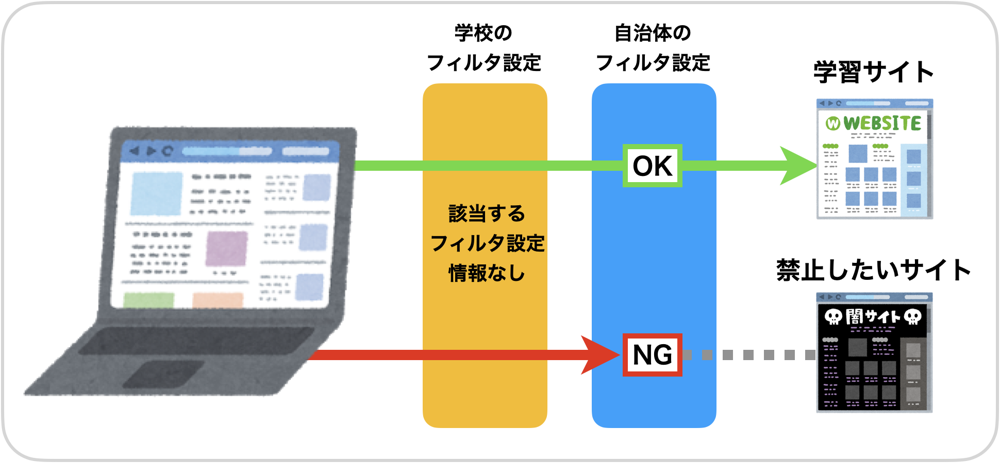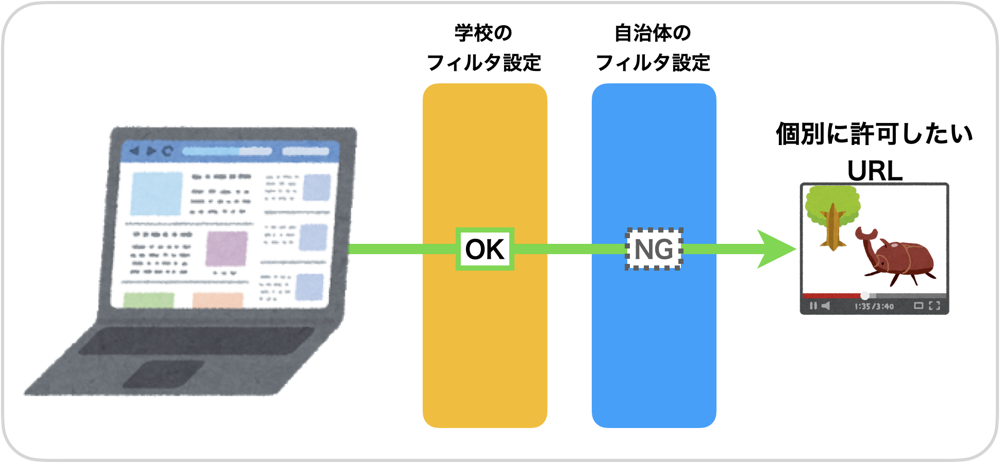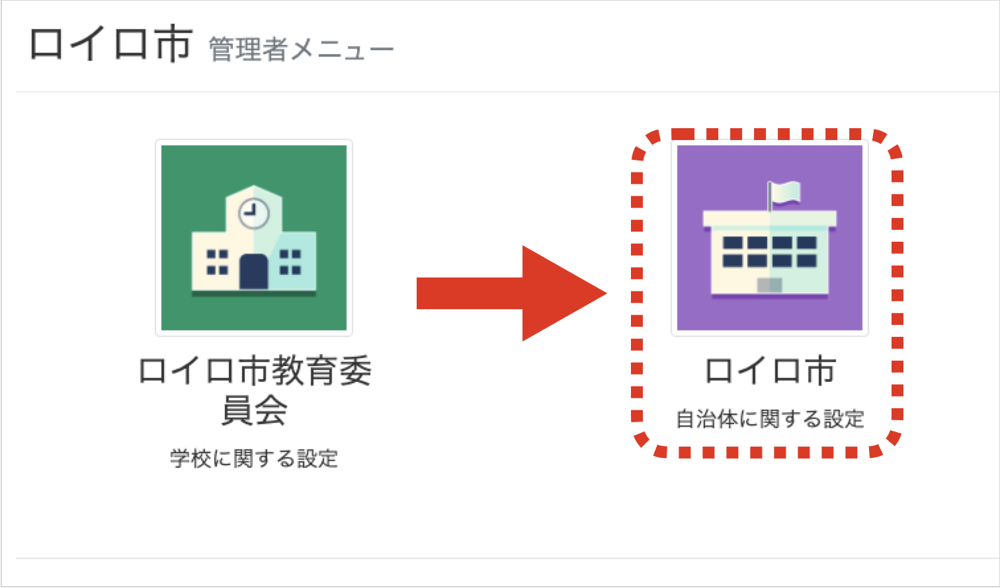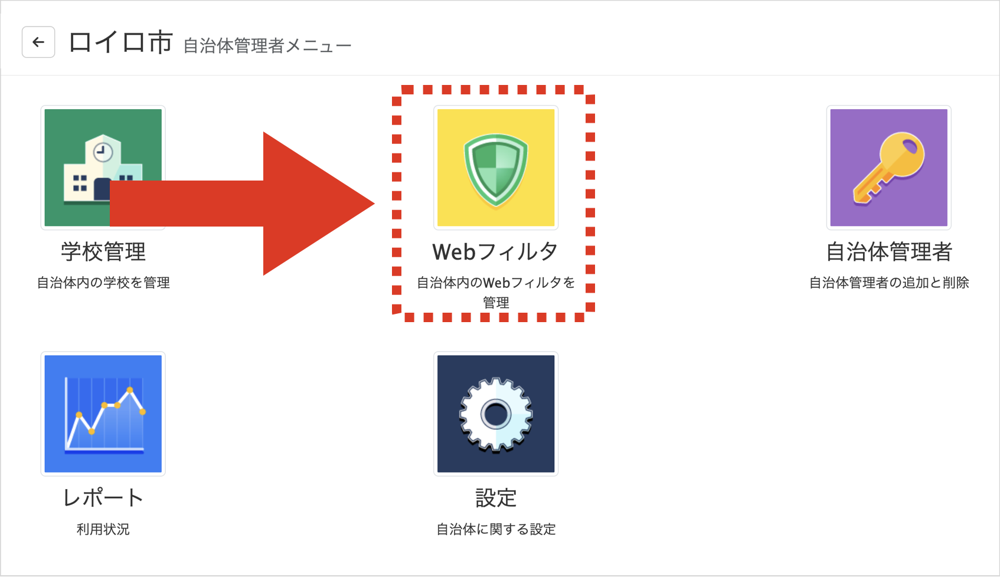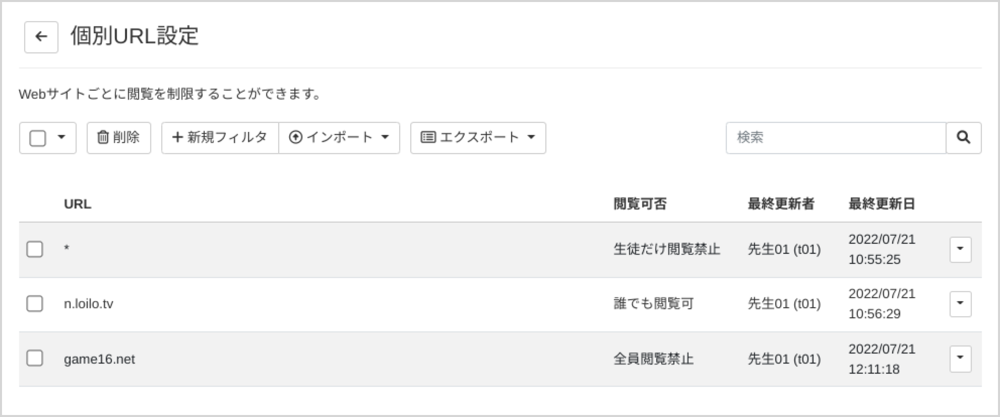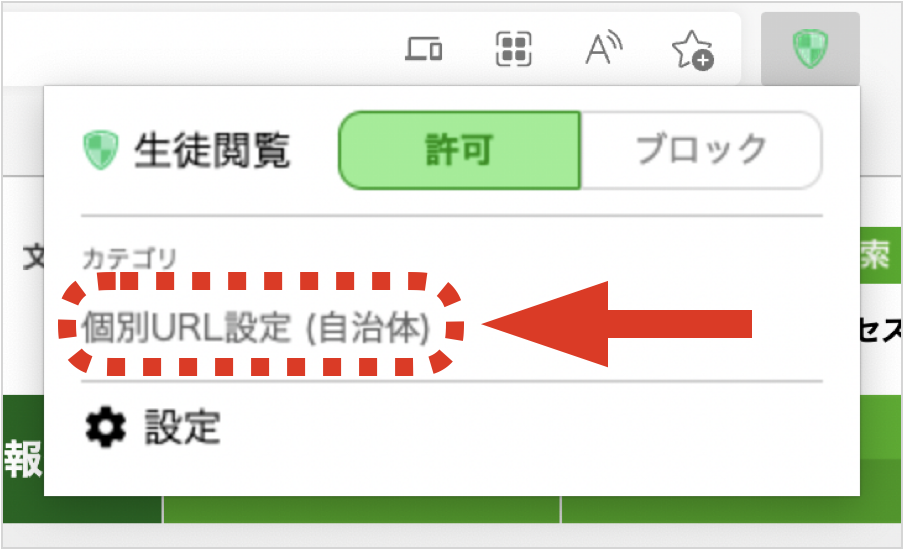【ロイロWebフィルタ】自治体Webフィルタ マニュアル
自治体Webフィルタを利用する事で、自治体内の学校に一括して閲覧を許可・制限するカテゴリや、特定サイトの指定が可能です。
目次
自治体Webフィルタ「個別URL設定」の活用法
自治体内に許可・禁止を一括で設定ができる
自治体独自の学習サイトなどを一括で許可設定する
不適切なサイトを一括で禁止する
学校側のフィルタ設定と併用して運用できる
閲覧するURLが、自治体・学校の両方のフィルタ設定に存在した場合、初期設定では学校のフィルタ設定が優先されますので、自治体管理者の対応は不要です。
※ 自治体の設定を優先させたい場合は 「優先設定」 を参照
フィルタの設定は各学校でも行えますので、自治体フィルタと各学校のフィルタ設定を併用して運用してください。
各学校でのフィルタ設定【ロイロWebフィルタ】 マニュアル
自治体Webフィルタの設定方法
管理画面に自治体管理者アカウントでログインして、自治体メニューに入ります。
ログイン用URLhttps://n.loilo.tv/users/sign_in
▼「Webフィルタ」を選択します。
閲覧禁止カテゴリの設定方法
▼Webフィルタ内の「閲覧禁止カテゴリ設定」を選択します。
▼閲覧禁止カテゴリの設定をします。
自治体内で閲覧を禁止したいカテゴリを選択してください。
先生、生徒別々にカテゴリ毎の閲覧範囲を設定できます。
▼閲覧禁止カテゴリの優先度設定の変更をします。
初期は「学校の設定を使用する」となっております。自治体設定を反映するには
各学校の設定を「自治体の設定を使用する」に変更をお願いします。
1.「学校のWebフィルタ設定確認」を選択します。
2.自治体設定に変更したい学校を選択します。
一覧画面で各学校の「カテゴリ設定」状況の確認ができます。
3.各学校の「閲覧禁止カテゴリ設定」を選択し、使用するカテゴリ設定を「自治体の設定を使用する」に変更で完了です。
個別URLの設定方法
▼Webフィルタ内の「個別URL設定」を選択します。
▼ 「優先設定」から自治体か学校、どちらの設定を優先するか選択します。
▼「+新規フィルタ」から選択します。
▼許可・禁止するURLを設定します。
▼エクセルを使って一括登録できます。
エクセル記入例
閲覧可否の設定は先生、生徒で区別できます
閲覧可否種別:「夜間含め誰でも閲覧可」「誰でも閲覧可」「生徒だけ閲覧禁止」「全員閲覧禁止」
URLの記入方法はこちら
アプリでの表示
自治体の設定で判定が行われている場合は、アプリ(拡張機能)からは下記のように「個別URL設定(自治体)」と表示されます。
夜間の利用制限やフィルタ利用状況を確認する方法
自治体管理者でWebフィルタで夜間の利用制限を行う
端末持ち帰り時など、夜間にWeb閲覧させたくない場合に制限をすることができます。
利用制限する場合は、以下の手順で設定を有効にしてください。
Webフィルタ利用状況の確認方法
自治体管理画面の「Webフィルタ」から利用状況が確認できます。
関連情報