【校内研修マニュアル】ロイロノートはじめの一歩

ロイロで実施されているオンライン研修ロイロノートはじめの一歩と同じ内容を校内で実施していただくための研修マニュアルです。
はじめてロイロを使う先生方に基本的な操作をじっくり体験いただく研修です。
目次
研修概要
研修の目標
はじめてロイロをご利用いただく先生方が、ログインや授業の設定方法などを理解することができる。
所要時間
40分程度
ノートデータ
アーカイブ動画
研修の流れ
ステップ1 ログインしよう
ステップ2 クラス・授業・ノートを理解しよう
ステップ3 色々なカードを作ろう
ステップ4 カードを提出してみよう
ステップ5 カードをつなごう
ステップ6 初回授業開始の準備をしよう
研修の流れ
ステップ1 ログインしよう
①ログイン画面に進む
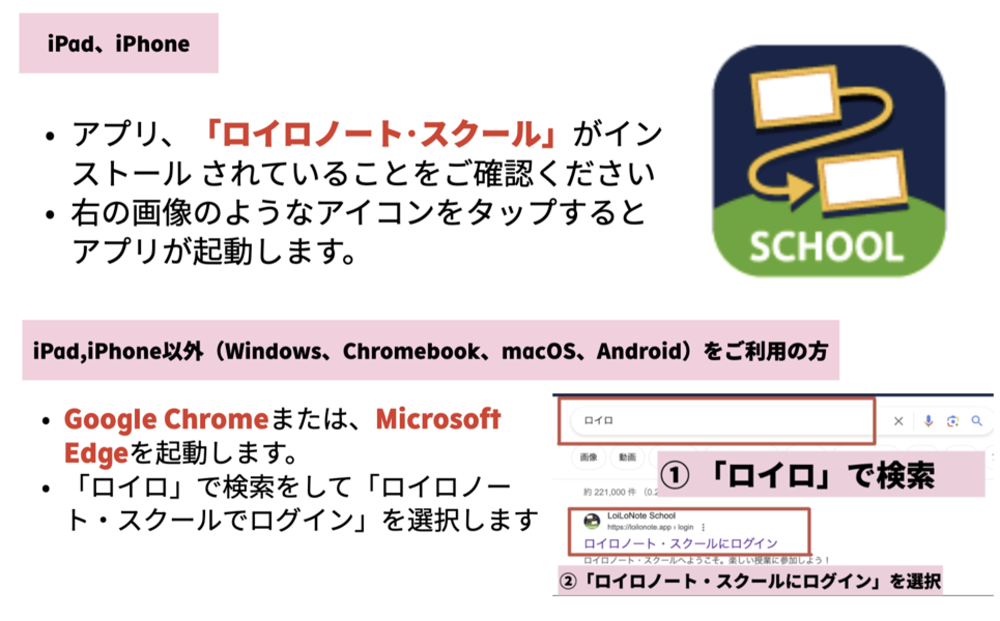
iPad、iPhoneをご利用の方
アプリ、「ロイロノート・スクール」がインストール されていることをご確認ください
ロイロのアイコン画像をタップしてロイロを起動してください。
iPad,iPhone以外(Windows、Chromebook、macOS、Android)をご利用の方
Google Chrome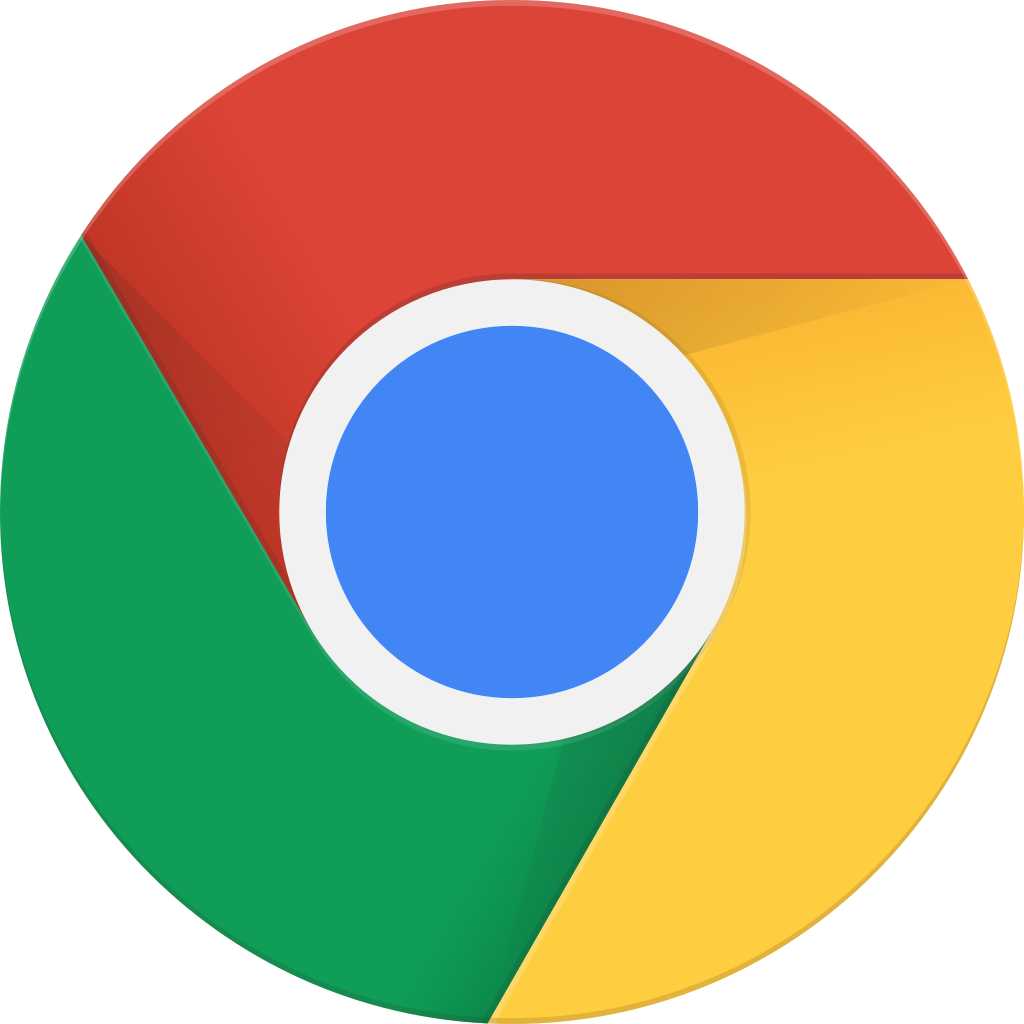 または、Microsoft Edge
または、Microsoft Edge を起動します。
を起動します。
「ロイロ」で検索をして「ロイロノート・スクールでログイン」を選択します
②ログインする
今回は研修用のアカウントでログインするため、「ロイロノート・スクールでログイン」を選択します。
その後、学校ID・ユーザーID・パスワードを入力して「ログイン」を選択してください。
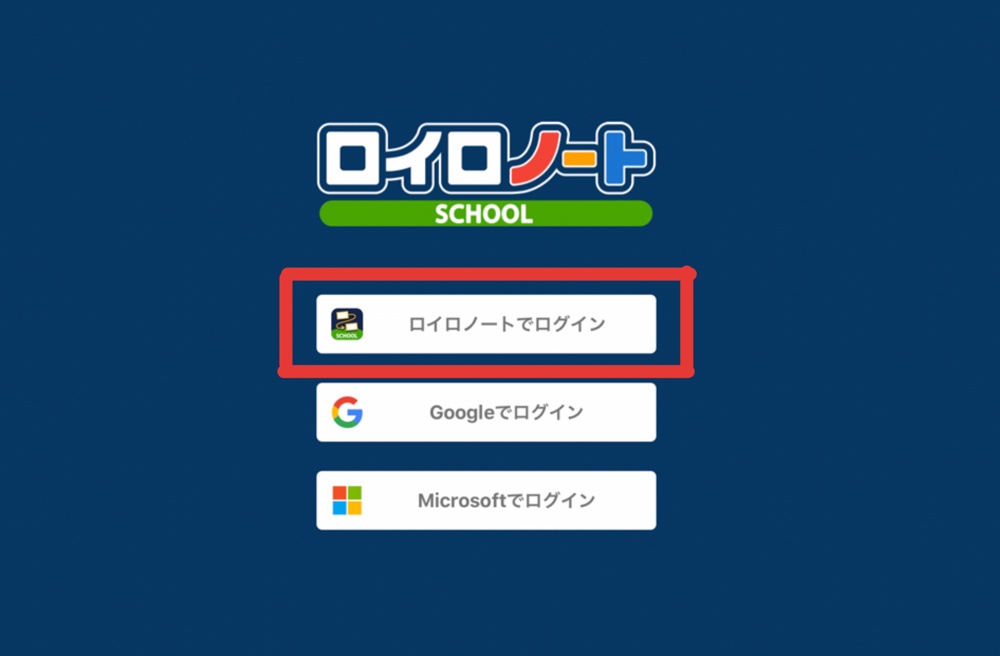
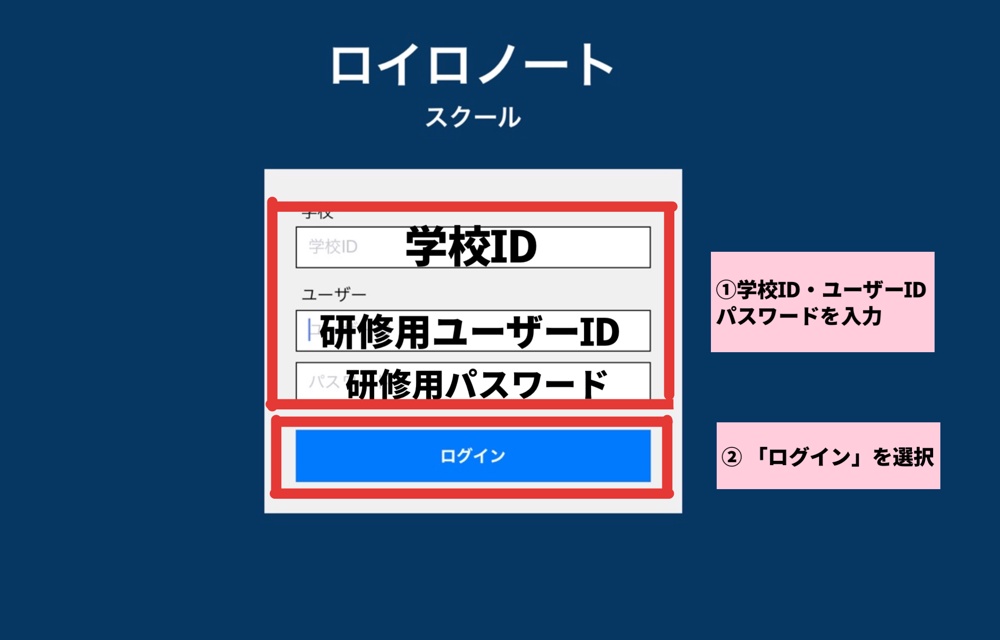
※ 実際にご自身のアカウントを使われる際には、ログイン方法は学校ごとに異なります。
※ 御校でのログイン方法については学校担当者にご確認ください
ロイロノート・スクールのアカウントでログインする場合:「ロイロノート・スクールでログイン」
Googleのアカウントが案内されている場合:「Googleでログイン」
Microsoftのアカウントが案内されている場合:「Microsoftでログイン」
ステップ2 クラス・授業・ノートを理解しよう
①クラス・授業・ノートの説明
ロイロでは生徒の集団を「クラス」とよび、それぞれの「クラス」に国語・算数などの「授業」が付随します。さらに、「授業」の中には「ノート」という作業画面を作ることができます。
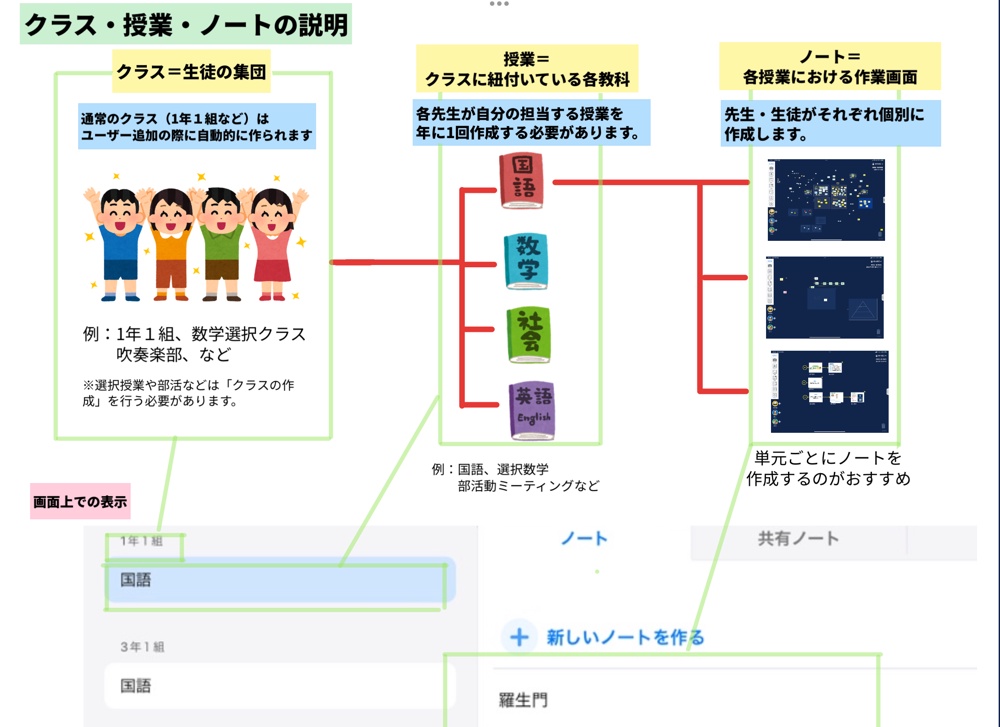
クラス=生徒の集団
1年1組などの通常クラスは生徒のユーザー情報を追加した際に自動的に追加されるので追加は不要です。
選択授業や部活動など、通常クラス以外での集団で授業を作成する場合にのみ必要となります。
授業=クラスに紐づいている各教科
各先生が自分の担当する教科を年に1回、ロイロのアプリ画面から作成する必要があります。
学校によっては、管理者が先生方の授業をあらかじめ作成しておられる場合もあります。
ノート=各授業における作業画面
先生・生徒がそれぞれ各授業内に作成します。
単元の名前でノートを作ると、データの整理がしやすく、おすすめです。
②ノートの作成
今回は「ロイロ研修」という名前のノートを作ってみましょう。
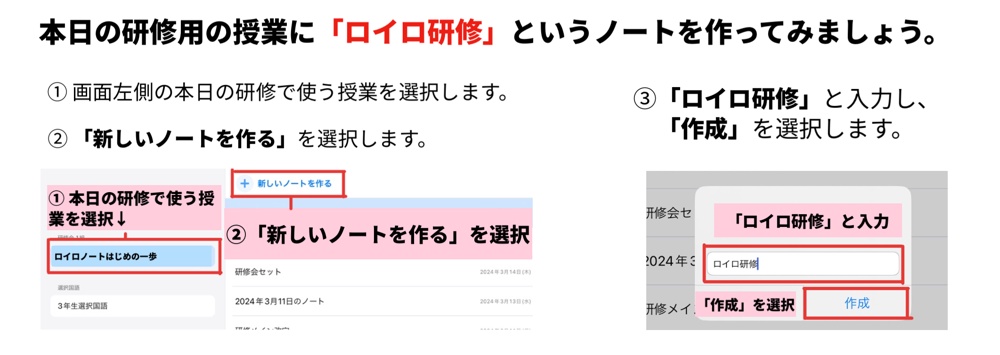
画面左側の本日の研修で使う授業を選択し、「新しいノートを作る」を選択します。
「ロイロ研修」と入力し、「作成」を選択します。
③先生・生徒画面のちがい
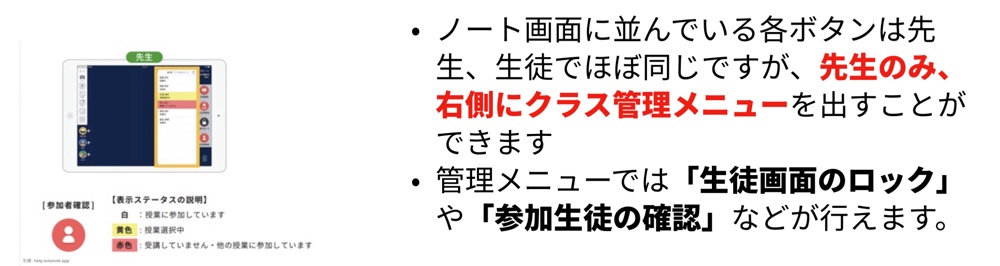
ノート画面は、先生・生徒はほぼ同じ画面になっていますが、先生のみ、右側に管理メニューを出すことができます。
管理メニューでは「生徒画面のロック」や「参加生徒の確認」などが行えます。
ステップ3 色々なカードを作ろう
ロイロではさまざなカードを作ることができます。
①テキストカードを使おう
「テキスト」ボタンから、いろいろな色のテキストカードを作ることができます。
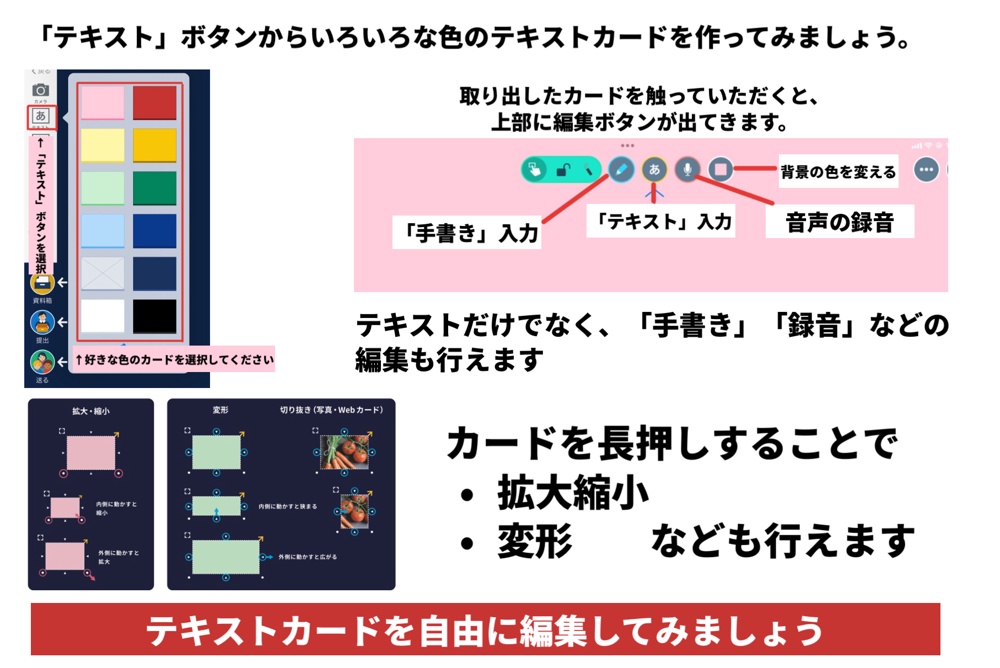
「テキスト」カードはテキストだけでなく、手書き・音声などを追加することができます。
また、大きさや形を変更することもできます。
②写真・動画を撮影しよう
「カメラ」ボタンから写真や動画を撮影することができます。
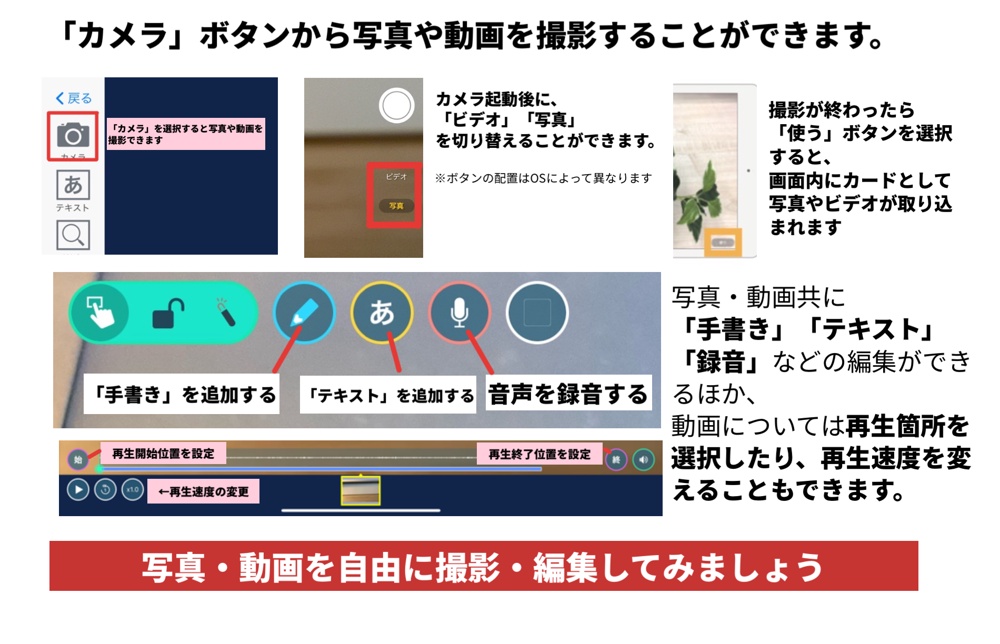
「カメラ」ボタンを選択して、写真や動画を撮影します。カメラやマイクの使用許可を求められた場合には「OK」を選択してください。
写真・動画を撮影後「使う」ボタンを押すことで画面内にカードを取り込むことができます。
取り込んだ写真や動画はテキスト同様、さまざまな編集を加えることができます。
また、動画については再生箇所を選択することもできます。
ステップ4 カードを提出してみよう
作成したカードを「提出」してみましょう
①提出箱の作成
先生は、生徒に提出してもらう前に提出箱を作成する必要があります。
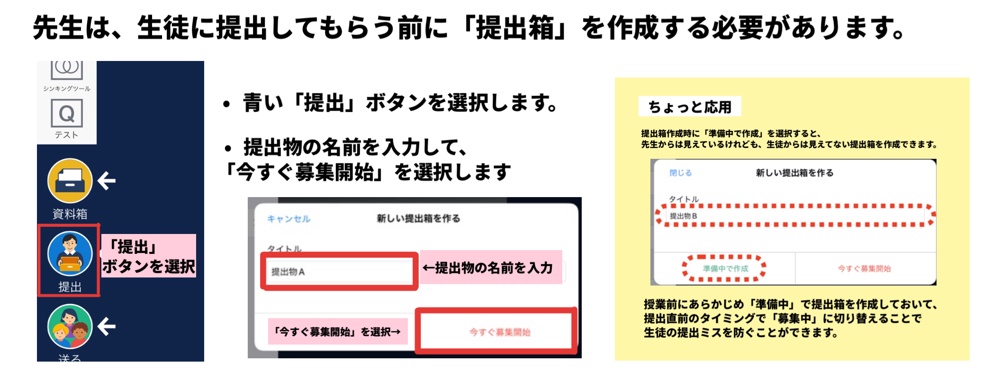
青い「提出」ボタンを選択し、提出物の名前を入力して、「今すぐ募集開始」を選択します。
ちょっと応用
提出箱作成時に「準備中で作成」を選択すると、先生からはみえているけれども生徒からは見えない提出箱が作成できます。
提出前にあらかじめ「準備中」で提出箱を作成しておいて、提出直前のタイミングで「募集中」に切り替えることで、生徒の提出ミスを防ぐことができます。
②提出しよう
青い提出ボタンに、提出したいカードをもっていって離します
その後、指定された名前の提出箱を選択することで提出できます。
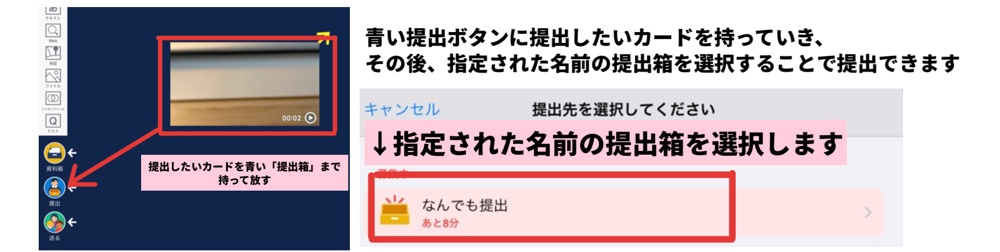
③提出内容を確認しよう
提出箱に提出された提出物は「一覧表示」をすることができます。
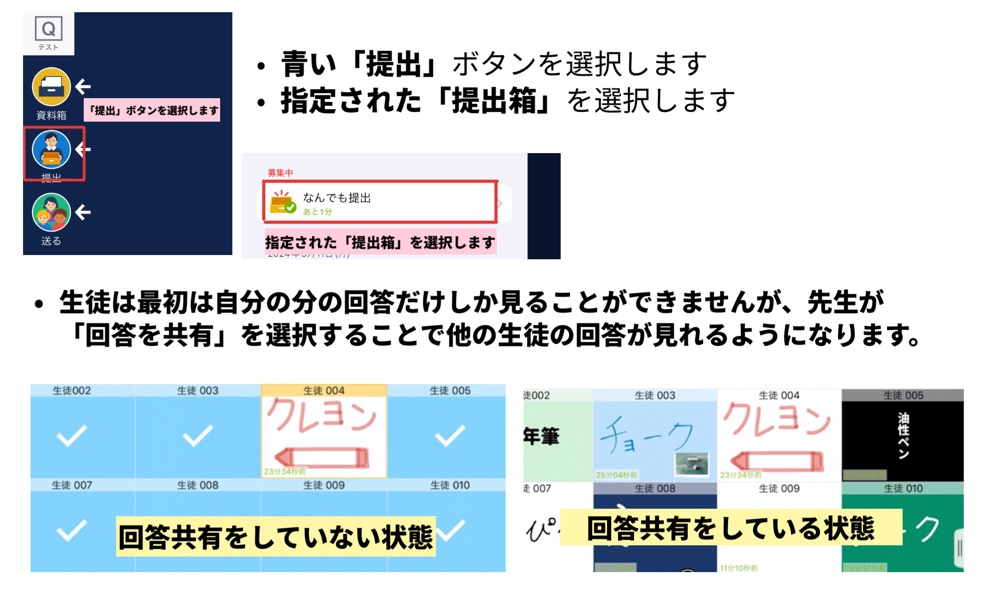
青い「提出」ボタンを選択し、指定された提出箱を選択することで一覧表示画面に切り替わります。
生徒は最初は自分の回答だけしかみることができませんが、先生が「回答を共有」を選択することで他の生徒の回答が見れるようになります。
④提出箱の表示を変えよう
提出箱に提出された内容は「選択・比較」で並べ替えることができます。
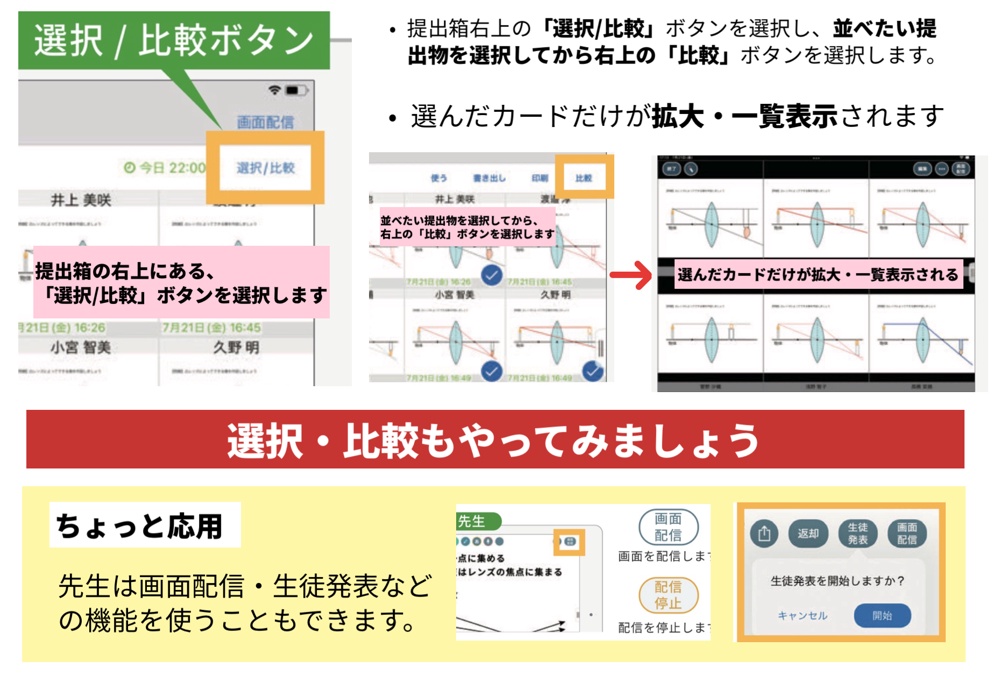
提出箱右上の「選択/比較」ボタンを選択し、並べたい提出物を選択してから右上の「比較」ボタンを選択します。
選んだカードだけが拡大・一覧表示されます。
ちょっと応用
先生は回答共有・生徒発表などの機能をつかうこともできます。
ステップ5 カードをつなごう
ロイロの画面上にあるカードはまとめてプレゼンテーションや資料にすることができます。
カードをつなぐ
ロイロの各カードの右上にある黄色い矢印は、他のカードとつなげます。
カード同士をつなぐことでプレゼンテーションや資料にすることができます。
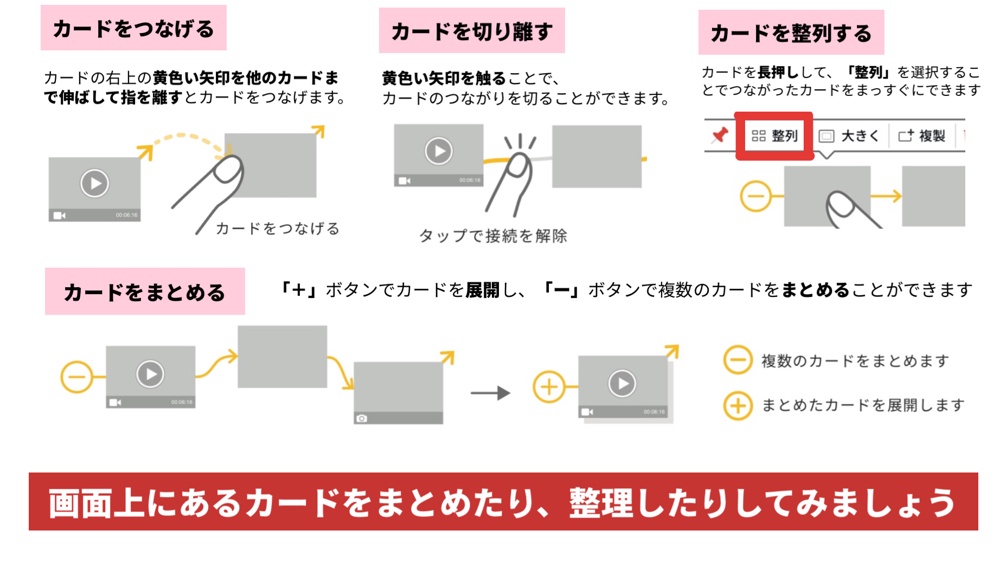
カードをつなぐ
カードの右上の黄色い矢印を他のカードまで伸ばして指をはなすとカードをつなぐことができます
カードを切り離す
黄色い矢印を触ることで、カードのつながりを切ることができます。
カードを整列する
カードを長押しして、「整列」を選択することでつながったカードをまっすぐにできます。
カードをまとめる
+ボタンでカードを展開し、ーボタンで複数のカードをまとめることができます。
ステップ6 初回授業開始の準備をしよう
最後に、初回授業開始のために必要な準備を確認しましょう。
①初回の授業に必要な準備
初回の授業開始までに必要な準備は以下のようになります。

初回の授業開始までに必要な準備
授業の作成
授業で使うノートや資料の作成
授業で使う提出箱の準備
上記の準備のうち、「授業の作成」については、学校や自治体によって、どこまでを管理者が実施しして、どこからを授業担当者がするのかが異なります。
まずは、「どこまでを自分がやる必要があるのか」を、学校管理者・同じ授業を担当する先生などに確認してください。
②授業の作成方法
授業はアプリの「授業を追加する」ボタンから、各先生が追加することができます。
通常授業の作成:通常クラスに対応した授業の作成方法です。
授業選択画面の「授業の追加」を選択します。
自分が担当するクラスを選択します。
「国語」「算数」などの授業名を入力して「作成」ボタンを選択します。

選択授業の作成:通常クラスの枠とは異なるクラスでの授業の作成方法です。
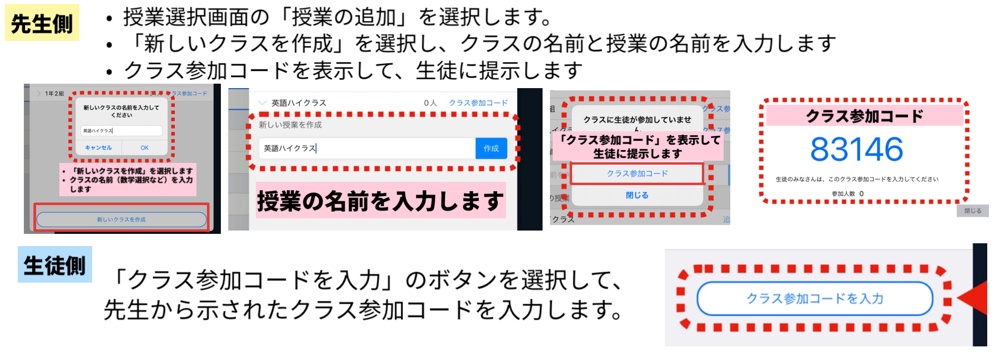
先生側
授業選択画面の「授業の追加」を選択します
「新しいクラスを作成」を選択し、クラスの名前と授業の名前を入力します。
クラス参加コードを表示して、生徒に提示します。
生徒側
「クラス参加コードを入力」のボタンを選択して、せんせいから示されたクラス参加コードを入力します。
まとめ:困ったときは?
ロイロのご利用で困ったときにはサポートページや問い合わせも活用しましょう。
サポートページの表示方法
右上のご自身の名前の部分を選択して、サポートを選択します。
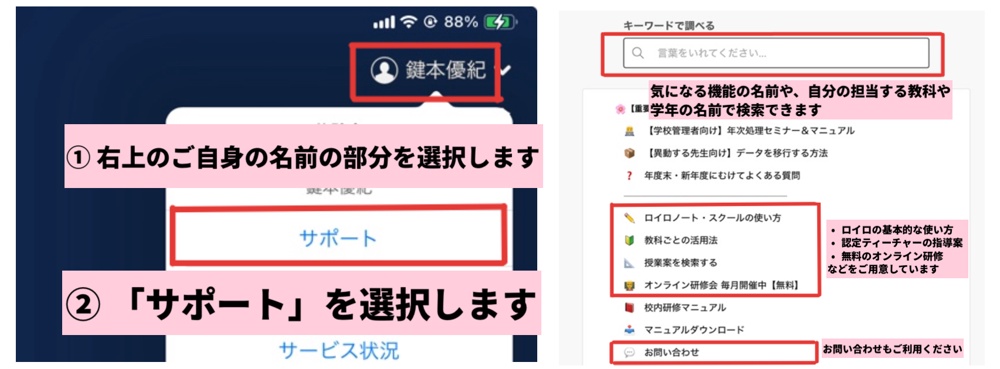
サポートページおすすめコンテンツ
以下のワードを検索してご活用ください。
まずはここから
「ロイロノート・スクールの使い方」:ロイロの基本的な使い方が紹介されています。
「教科ごとの活用法」:各教科ごとのロイロの活用法をまとめています。
「授業案を検索する」:全国のロイロ認定ティーチャーの指導案を検索できます。
「オンライン研修会」:ロイロが開催しているオンライン研修に申し込めます。
活用が進んだら
「お問い合わせ」:LINEやメールでロイロのサポートスタッフに直接質問できます
「キーワードで調べる」:気になる機能の名前や、担当する教科や学年の名前で検索することができます。