ロイロノート・スクールの使い方(生徒・保護者)
① 準備をしよう!
【手順1】端末を用意する
インターネットに接続されているパソコン、タブレット、スマートフォンをご用意ください。
※Nintendo Switchなどのゲーム機ではご利用いただけません。
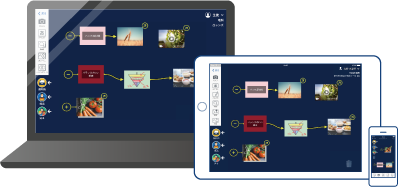
【手順2】ロイロノート・スクールを使えるようにする
iPad、iPhoneをご利用の方
App Store から「ロイロノート・スクール」をインストール してください。
Windows、Chromebook、macOS、Androidをご利用の方
① Webブラウザ「Google Chrome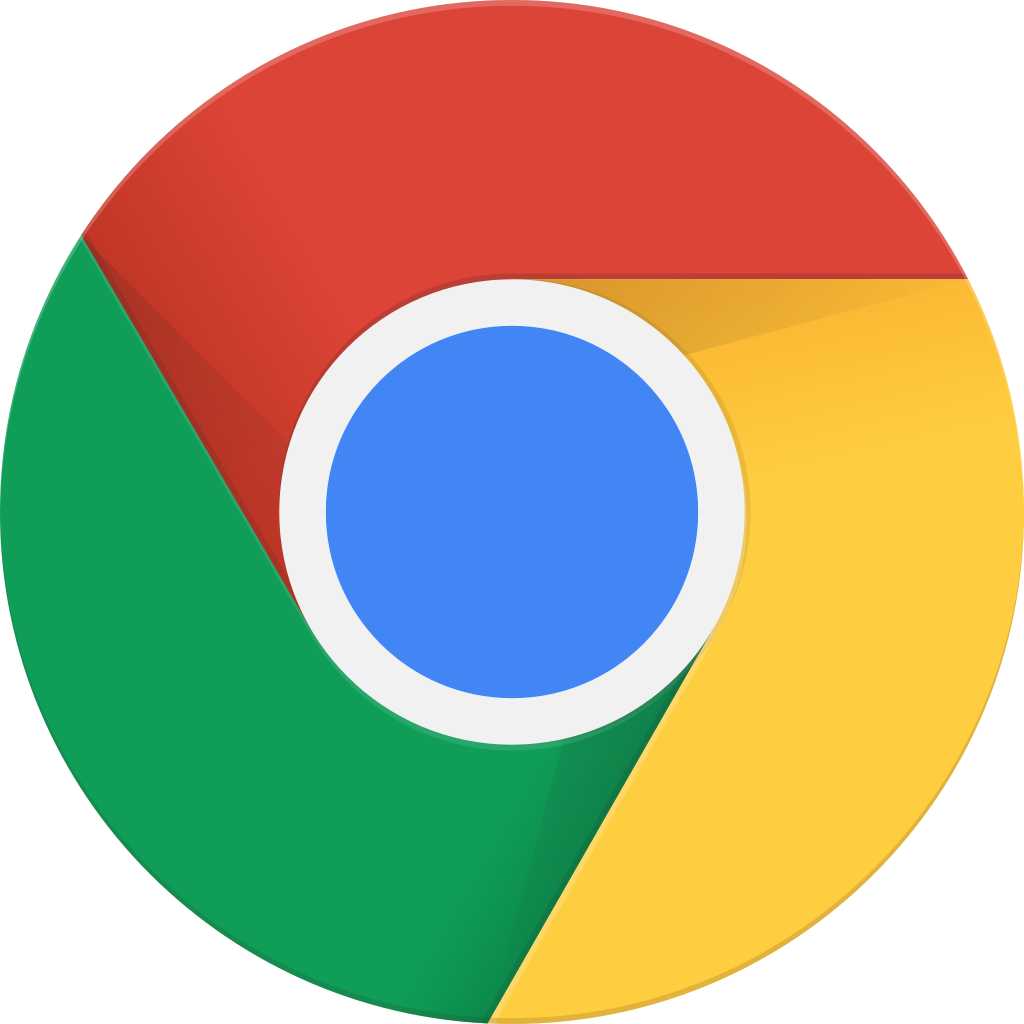 」をインストールしてください。
」をインストールしてください。
② ブラウザから、https://loilonote.app にアクセスしてください。
② ロイロノート・スクールにログインしよう!
学校から案内されたアカウントでログインしてください
ロイロノート・スクールのアカウントでログインする場合は①「ロイロノート・スクールでログイン」を選択してください。
Googleのアカウントが案内されている場合は②「Googleでログイン」を選択してください。
Microsoftのアカウントが案内されている場合は③「Microsoftでログイン」を選択してください。
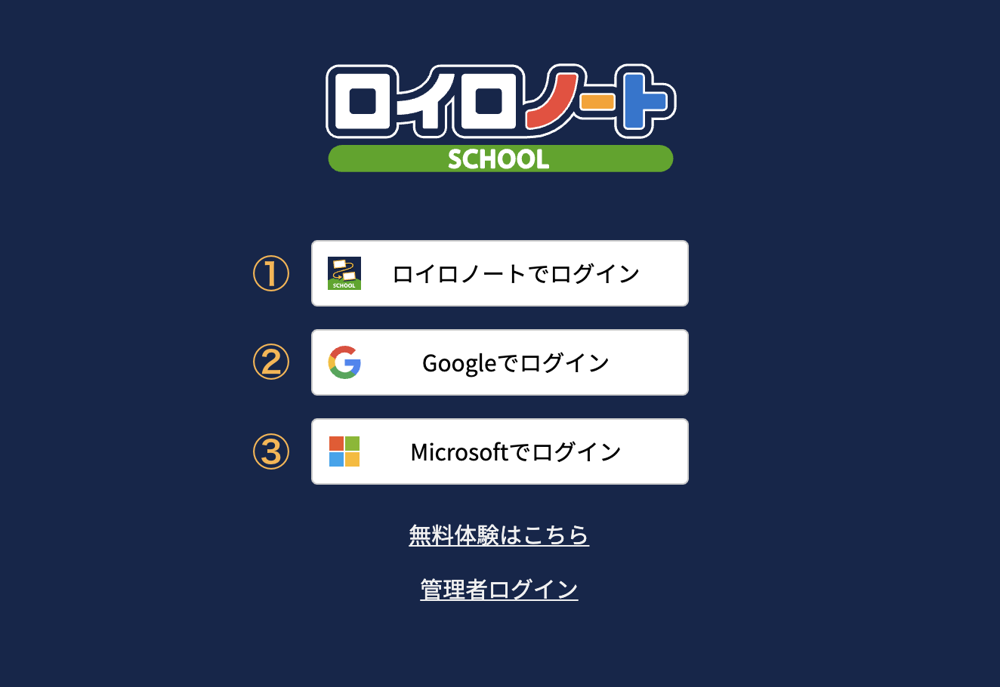
①「ロイロノートでログイン」には次の3つの情報が必要です。【 学校ID・ユーザーID・パスワード 】
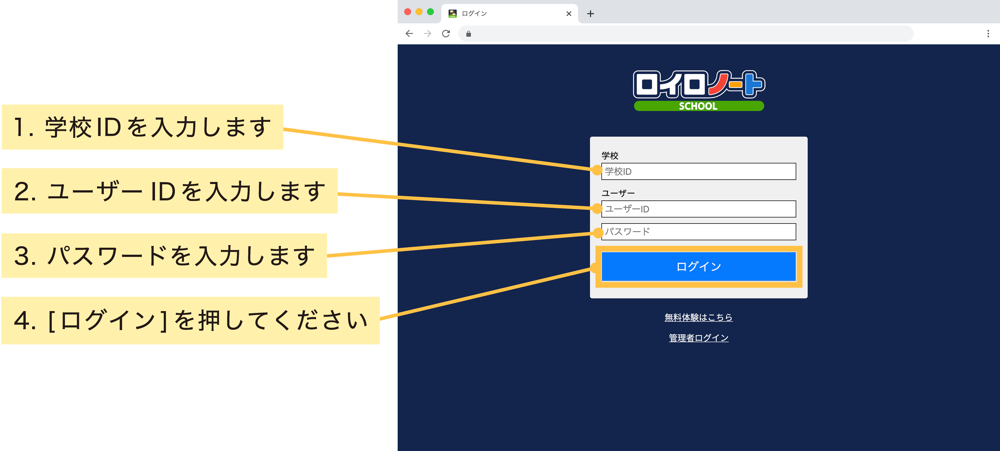
②「Googleでログイン」、③「Microsoftでログイン」を選択した場合は、必要に応じて各アカウントでログインしてご利用ください。
左:Googleのログイン画面、右:Microsoftのログイン画面となります。
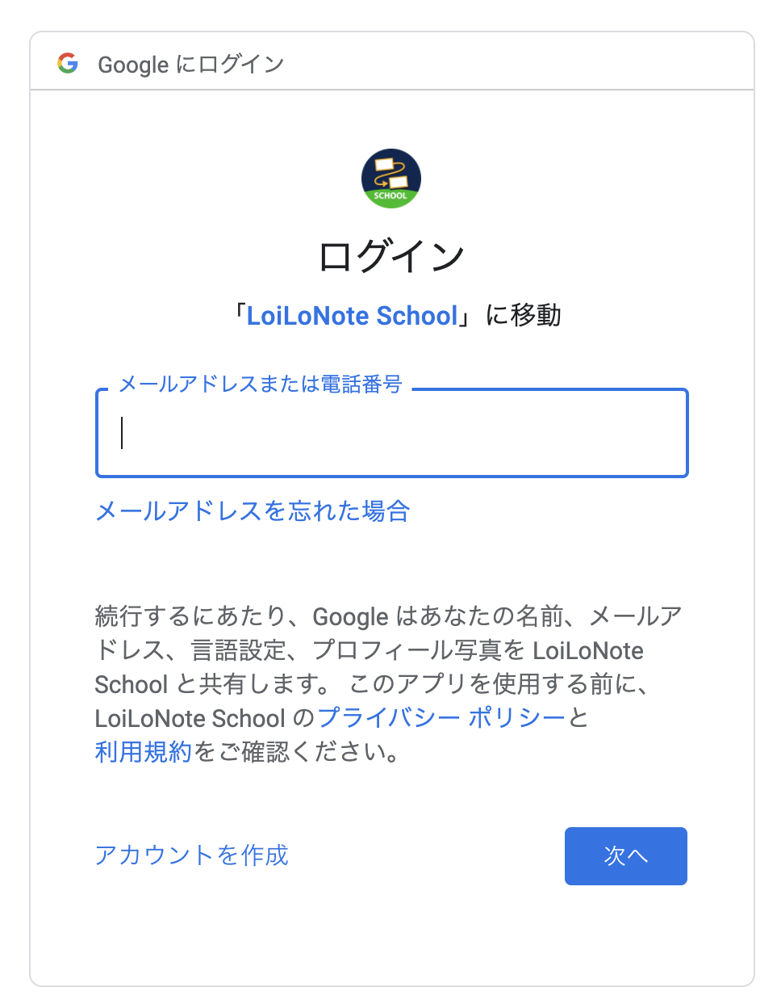
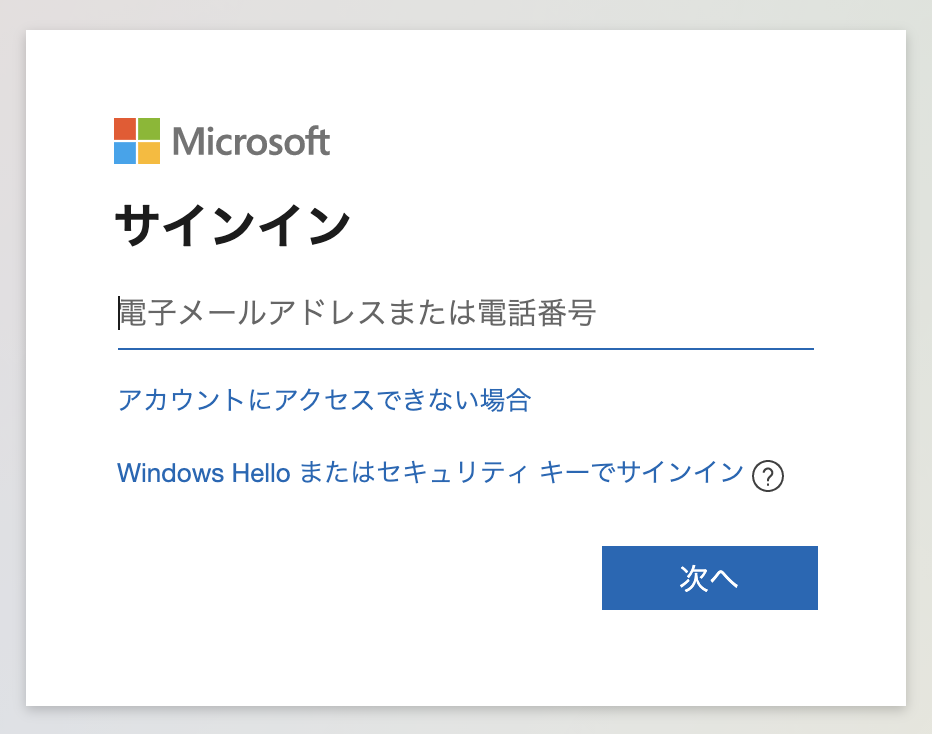
③ 授業に入ろう!
【手順1】授業を選択する
画面左側の授業一覧から、参加する授業を選択します。
※学校からクラス参加コードが案内されている場合、「クラス参加コードを入力」ボタンを選択後、参加コードを入力してください。
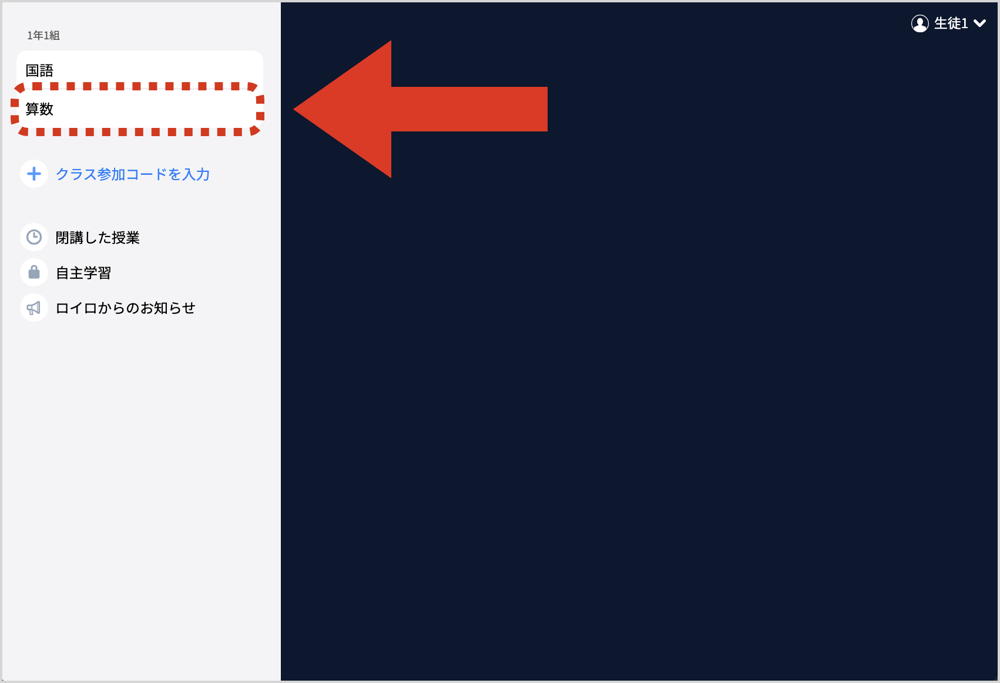
【手順2】ノートを作成する
「新しいノートを作る」を選択して(左画像)、ノートの名前を入力してOKを押してください。(右画像)
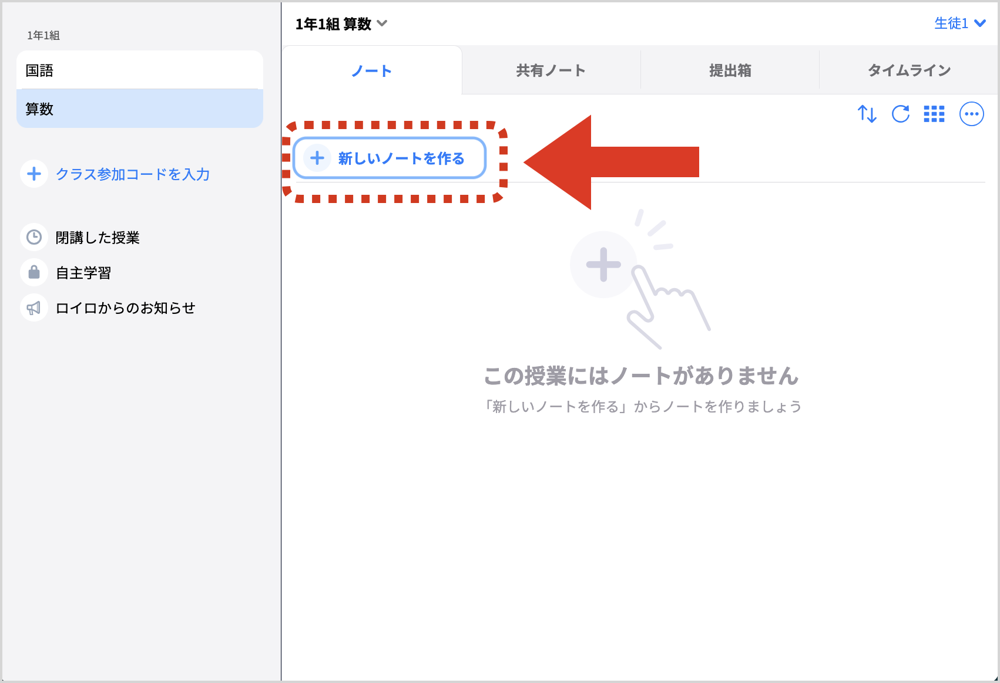
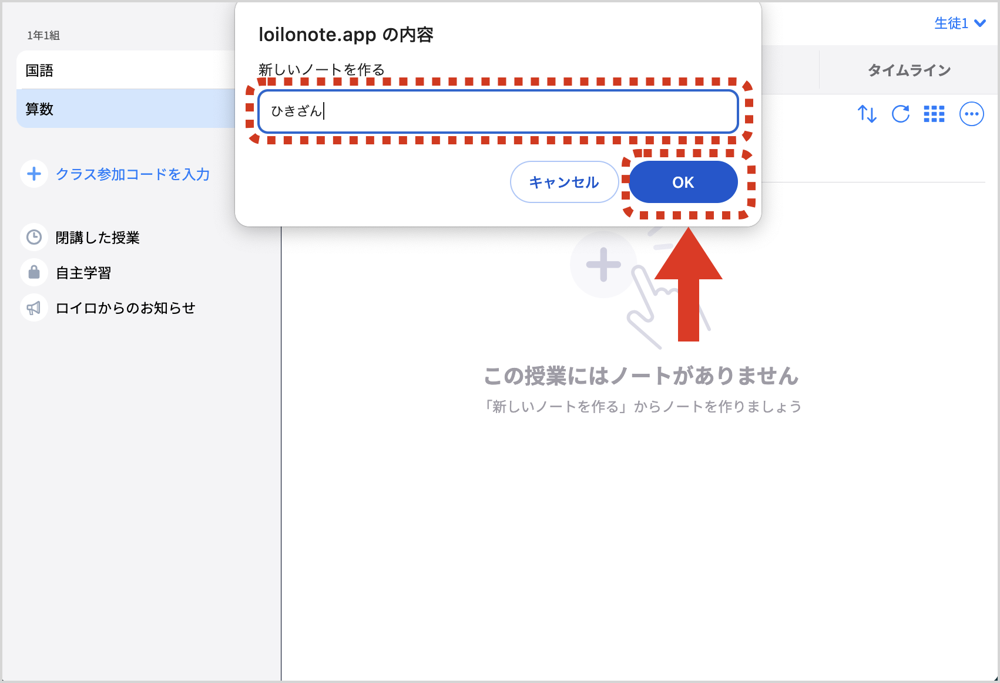
このような画面になれば、授業への参加が完了です!

カードを作る
画面左側のツールバーのボタンから、カードが作れます。
テキスト、画像、動画などさまざまなカードを作ってやりとりします。
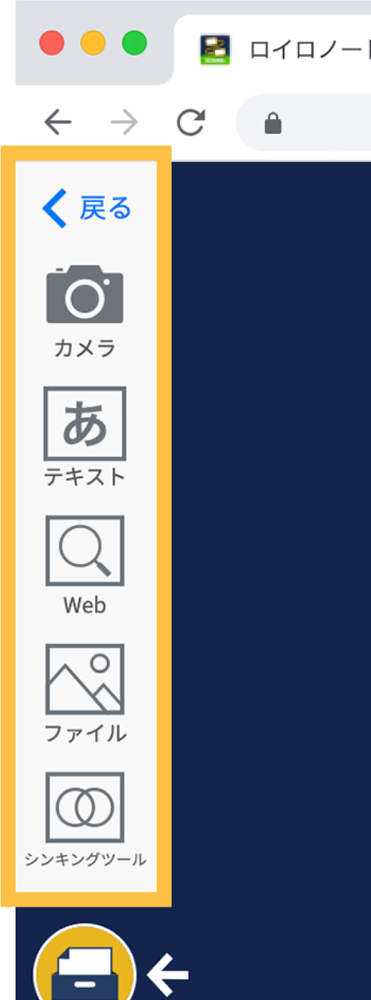
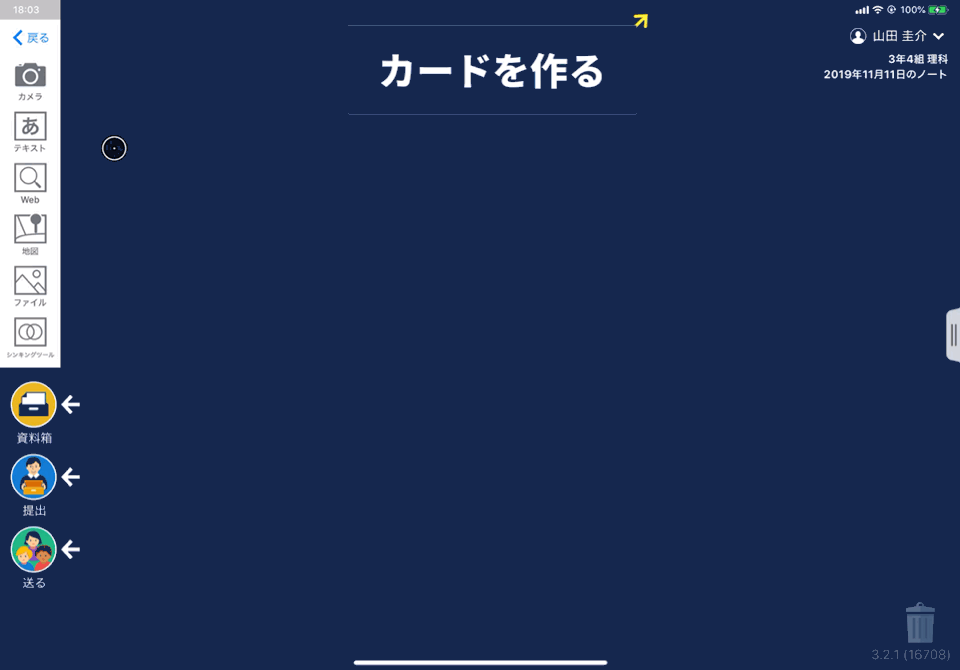
先生が送った資料を受け取る
先生が授業中に送ったカードは、「送る」ボタンから何度でも取り出すことができます。
1. 「送る」ボタンを選択します。(左画像) 新しいカードを受信していると赤いマークがつきます。
2. タイムラインに先生から送られた資料が表示されます(中央画像)
3. 取り出したい資料を選択して、「使用する」を選択します(右画像)
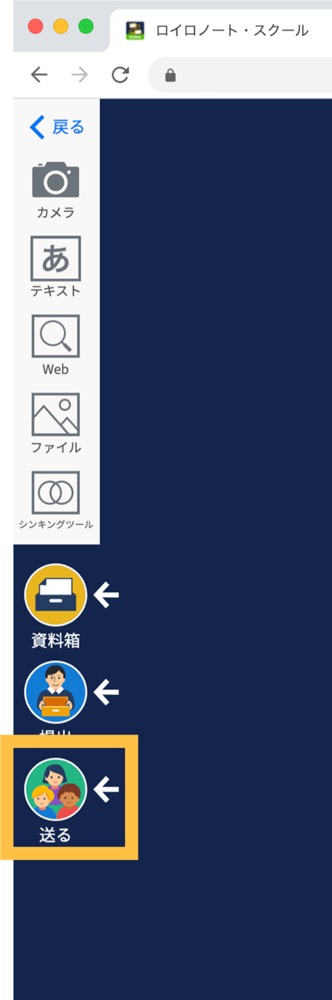
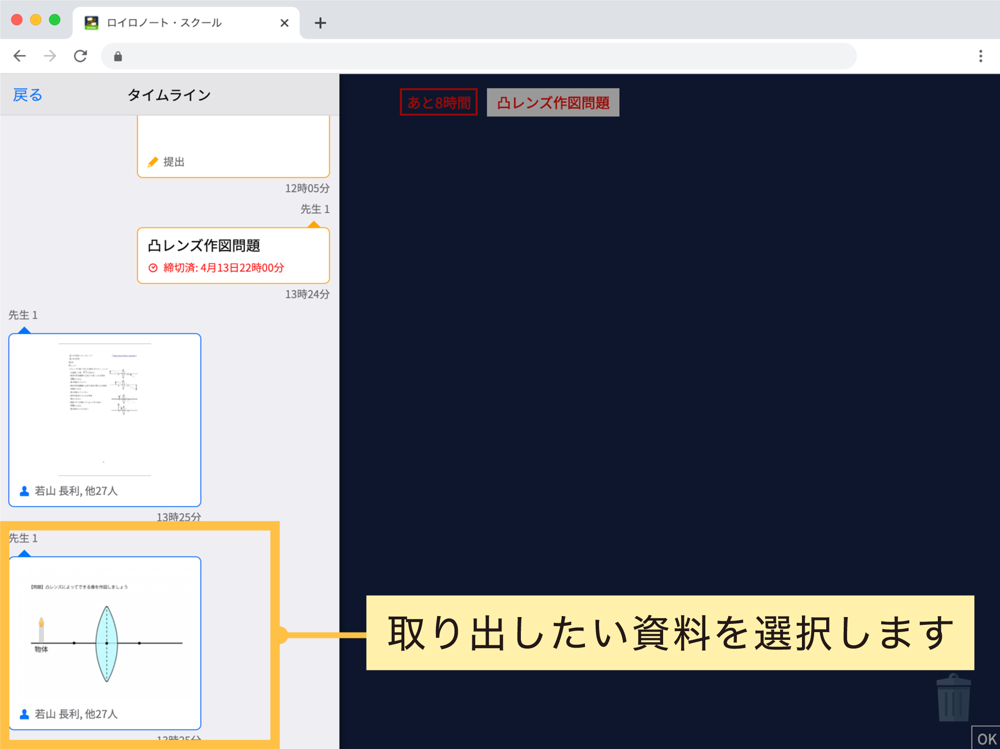
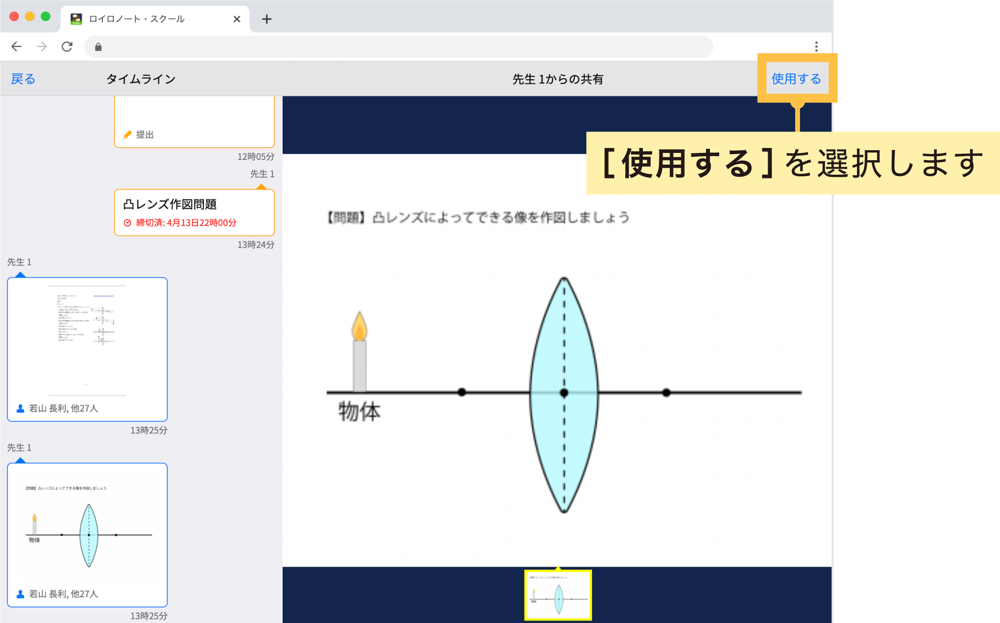
「資料箱」からカードを取り出す
先生が資料箱に置いたカードはいつでも取り出すことができます。
1.「資料箱」ボタンを選択します(左画像)
2.「資料箱」内のフォルダを選択します(先生からの資料は、「学校共有フォルダ」または青いフォルダに入っています)(中央画像)
3. 使いたい資料を選択して、「使用する」を選択します(右画像)
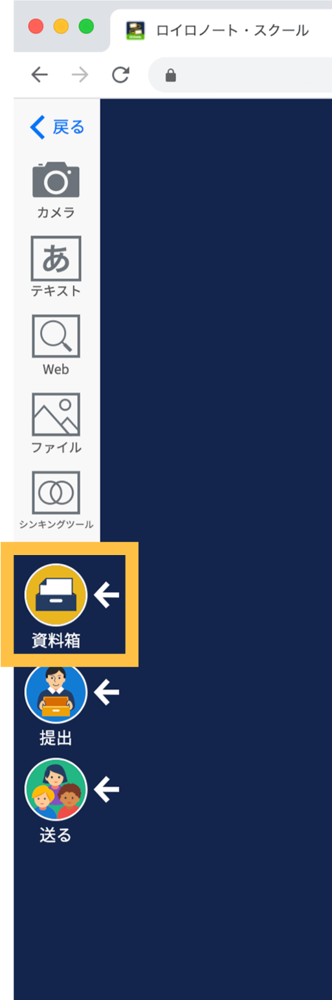
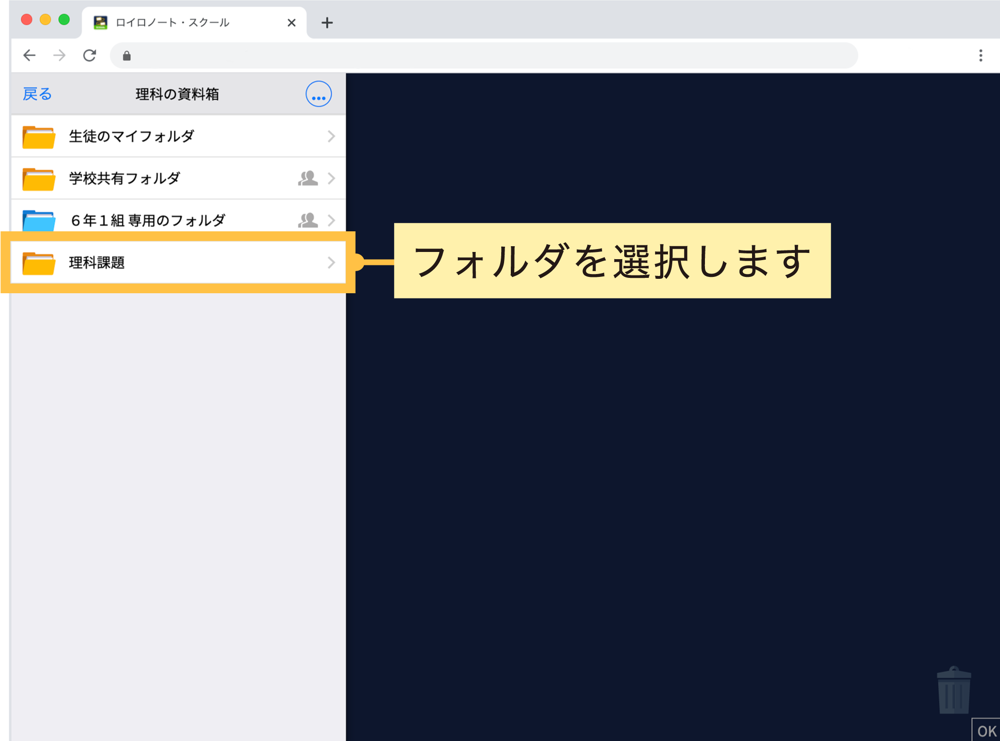
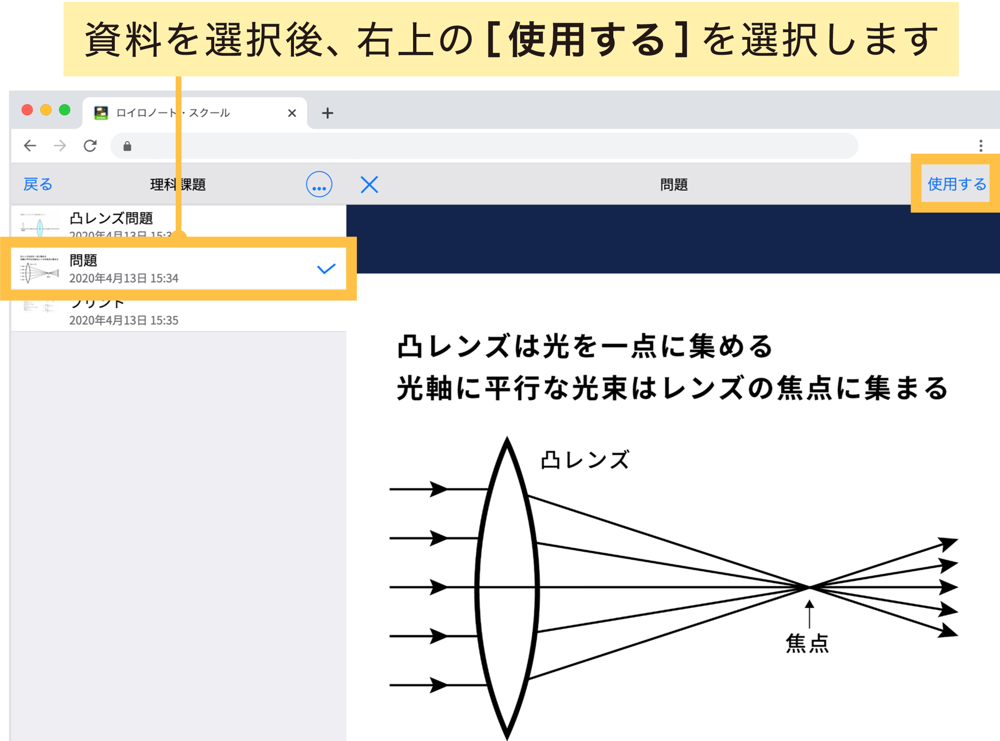
取り出した資料はカードとして表示されます。
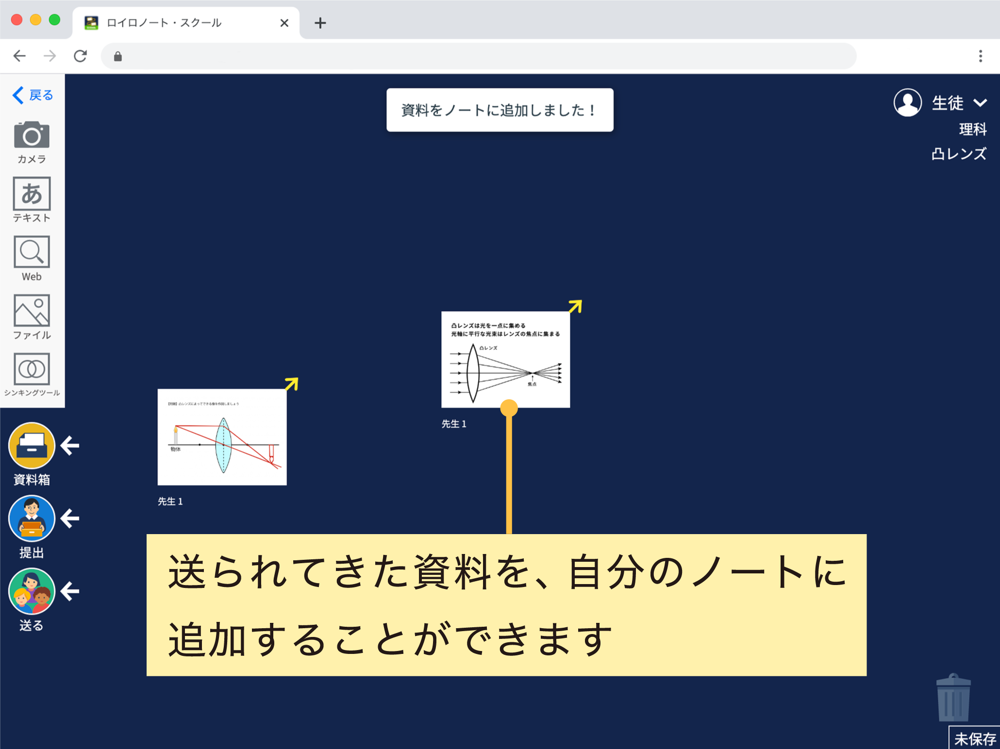
先生に課題を「提出」する
作ったカードを先生へ提出しましょう。
1. 先生に提出するカードを「提出」ボタンの上にもっていきます。(左画像)
2. 提出先を選択します。(右画像)
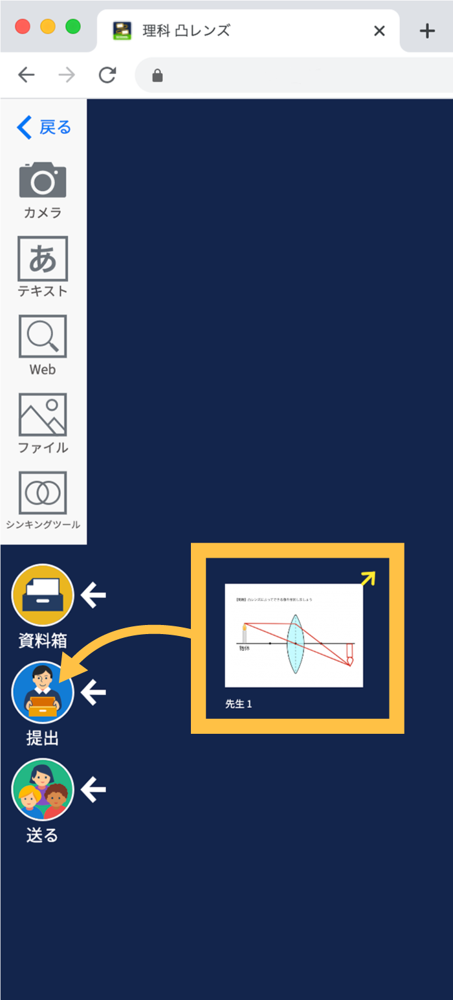
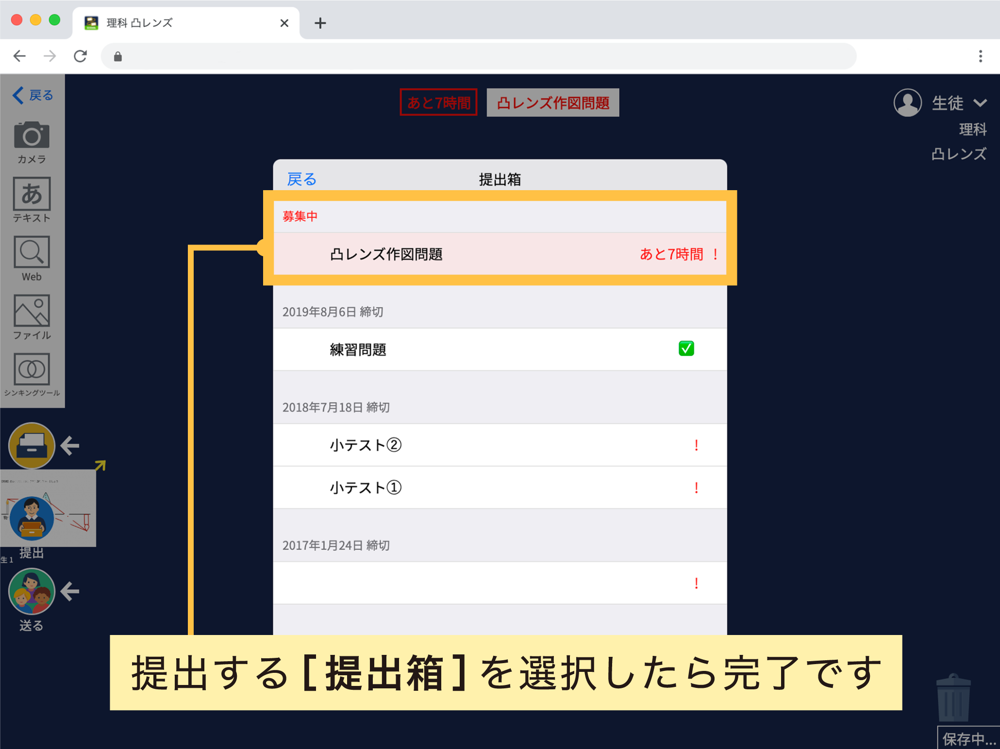
提出した内容は「提出」ボタンから、提出箱を選択することで確認できます。
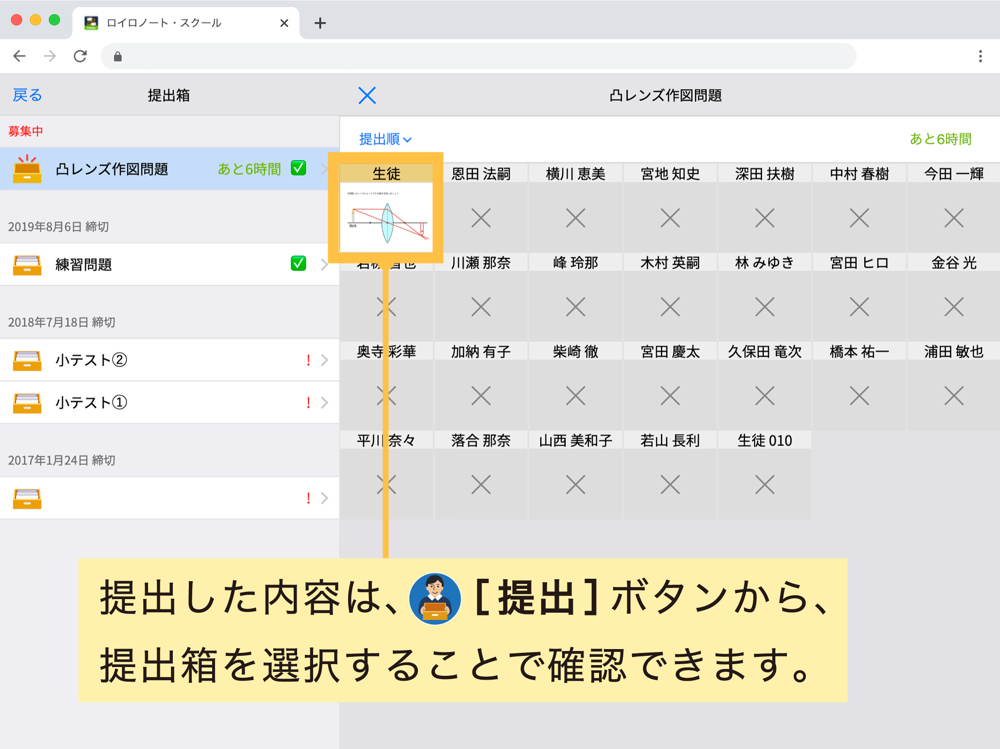
カードを先生や生徒へ送る
カードを先生や同じ授業へ参加している生徒に送ることができます。(※生徒同士で送るには、先生の許可が必要です)
1. 送るカードを「送る」ボタンの上に持っていきます。
2. カードの送り先を選択し、「送る」を選択します。
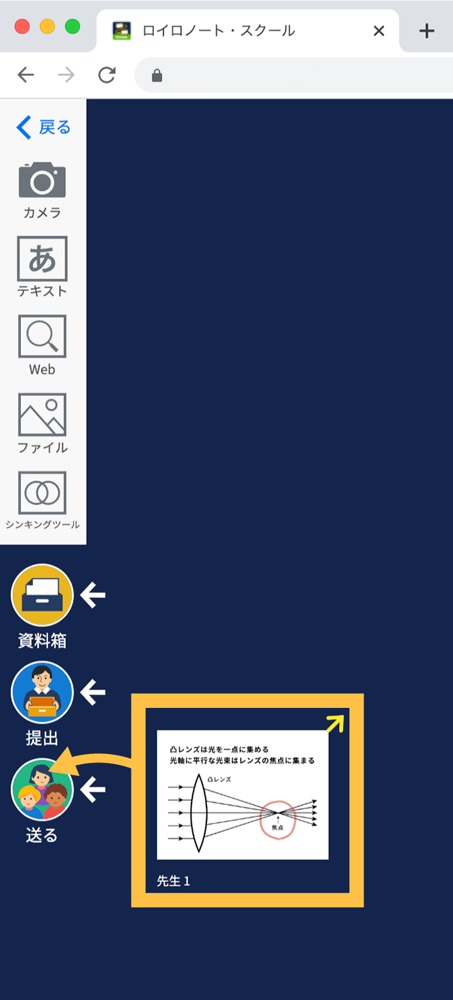
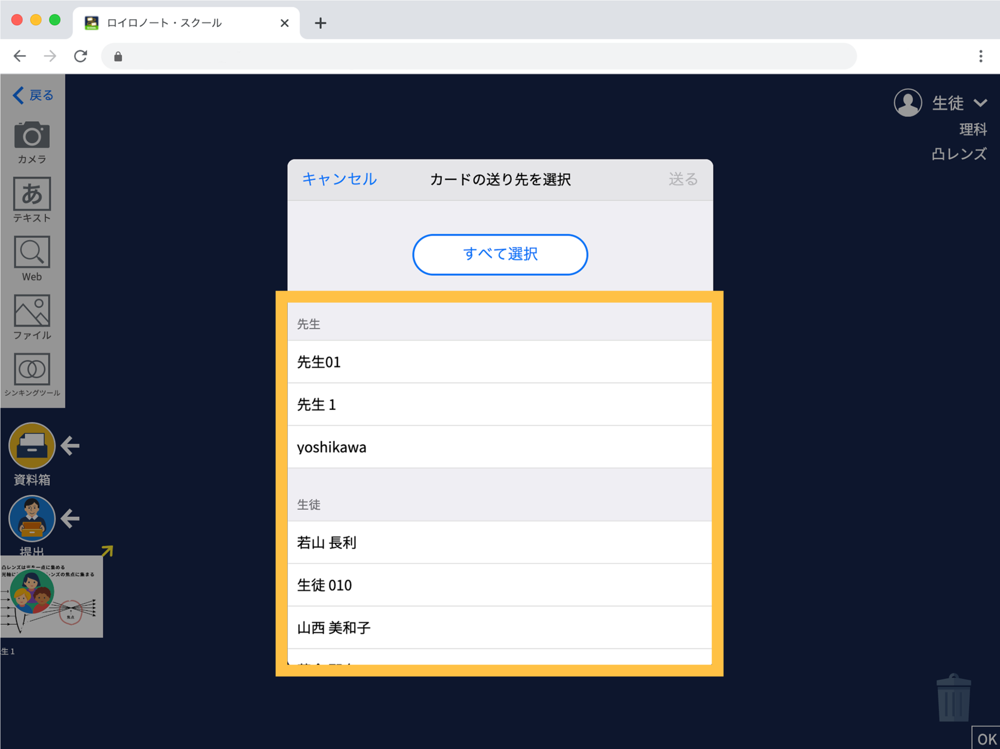

↓先生側の場合

印刷資料ダウンロード
ロイロのご利用開始までの流れをまとめた資料です
ロイロご利用開始までの流れ(生徒用)からダウンロードできます