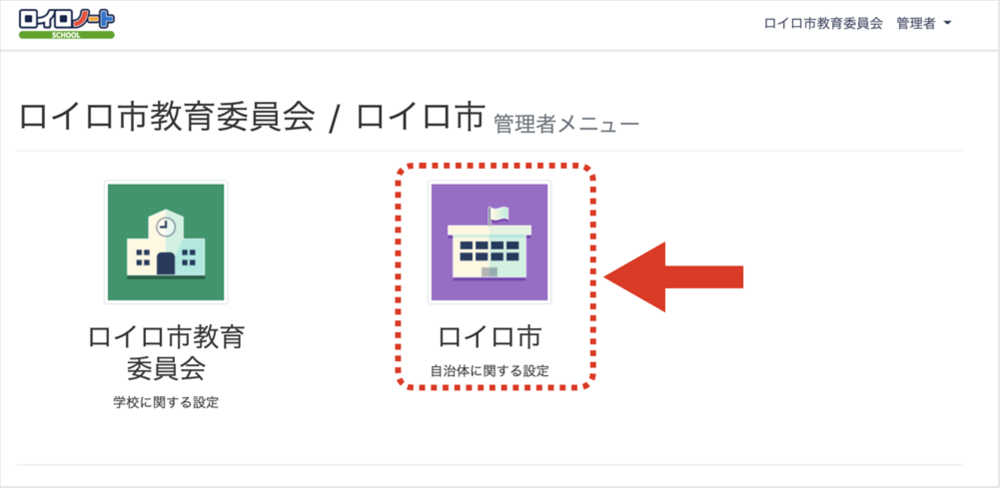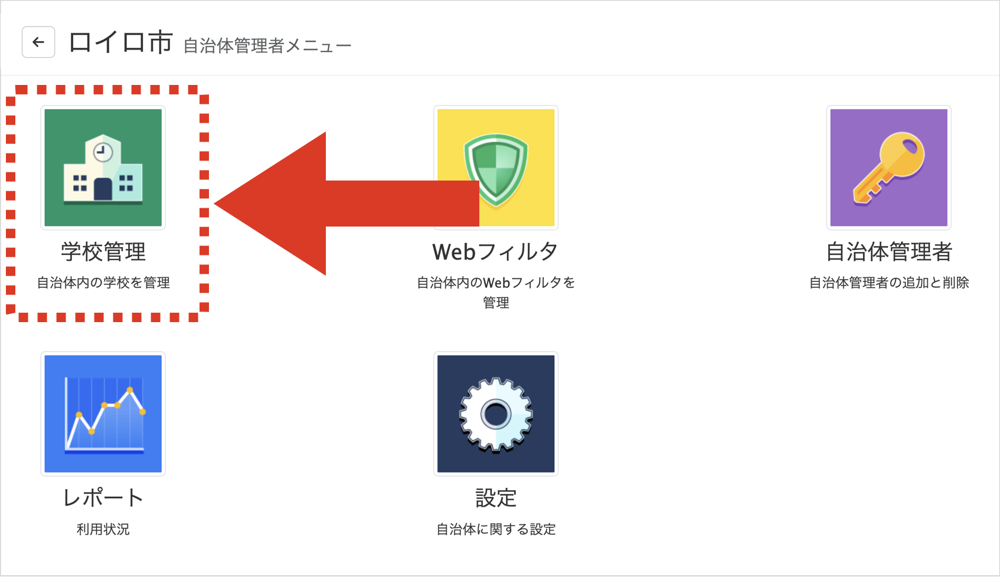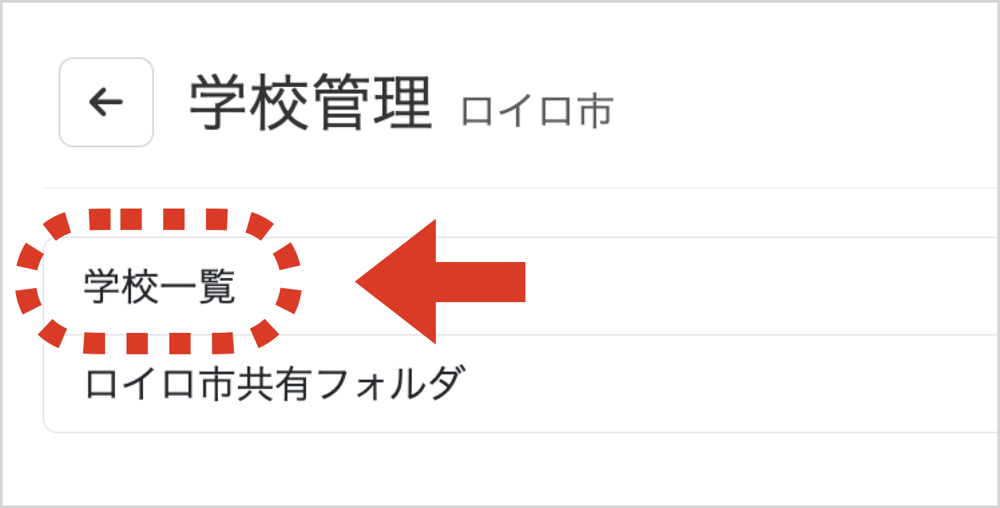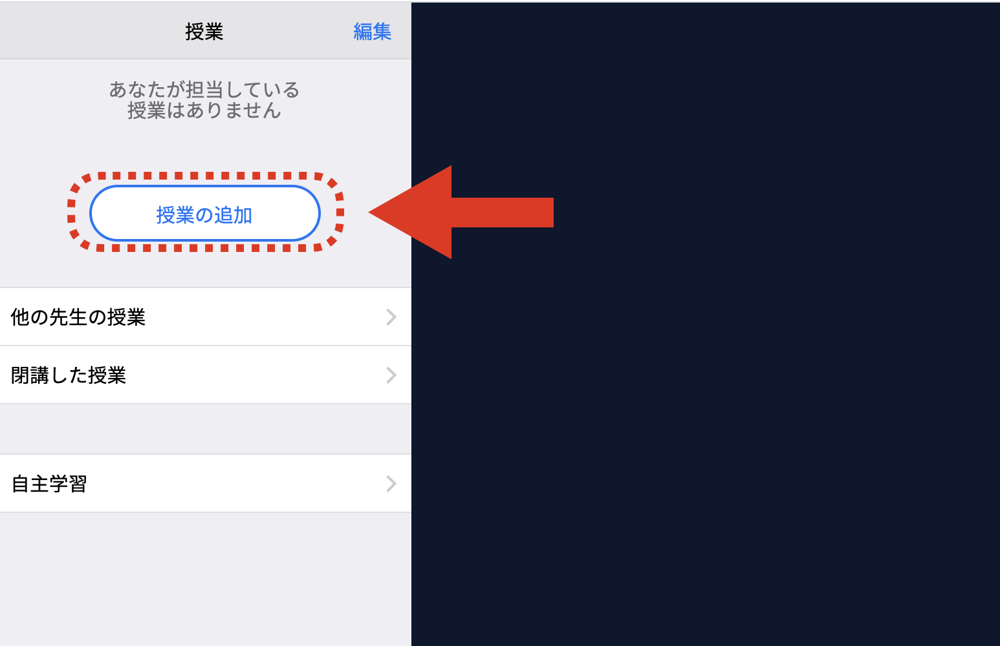【自治体管理者】(SSO)Google/Microsoftのアカウントでのユーザー登録マニュアル
自治体管理者アカウントを利用して、Google/Microsoftのアカウントでユーザーを登録する方法をご説明します。
※ロイロノートのアカウントでユーザー登録を行う場合は下記のマニュアルを参考にしてください。
Googleログインを利用する場合
Googleログインを利用する場合、事前にGoogle Workspaceの管理者様がロイロノートを「信頼できる」と設定をお願いします。
目次
ユーザー登録の基本的な流れ
▼ユーザー追加説明動画
管理画面へログイン
自治体管理者で管理画面にログインして「自治体名」>「学校管理」>「学校一覧」を選択します。
・ログイン用URL:https://n.loilo.tv/users/sign_in
参考 自治体管理者について学ぶ
各学校に先生を登録する
「全校エクセル一括処理」>「先生」の中から「Googleアカウントで登録」もしくは「Microsoftアカウントで登録」を選びます。
① 一括処理用のExcelファイル雛形をダウンロードする
「エクセルファイルの雛形をダウンロード」ボタンから雛形のエクセルファイルをダウンロードします。
▼「Googleアカウントで登録」の場合
② 雛形のExcelファイルに必要事項を記入する
エクセルファイルの雛形に「学校ID」「Google / Microsoftのメールアドレス」「ふりがな」「氏名」を記入してください。
※作成するアカウント情報が大量の場合はExcelファイルは学校毎などご用意するのをオススメします。
※「ふりがな」は、アプリ上も学校のユーザーと同じ順番で並べるために登録します。
ふりがな順以外(誕生日順やアルファベット順など)を利用している場合にはそちらの形式でご記入ください。
※ 「氏名」は任意項目ですが、ご記入いただいた方が便利です。
特に、ユーザー氏名の同期設定が「ロイロノートに登録した氏名を使う」の場合は、GoogleやMicrosoft側の氏名が連携されず、ロイロノートに登録された氏名を利用するため記入が必要です。
③ 作成したExcelファイルを管理画面からインポートする
「ファイルを選択」から作成したエクセルファイルを選択して、「インポート開始」を選択してください。
インポート確認画面を確認いただき、問題なければ「インポート」を選択して、完了です。
各学校に生徒を登録する
「全校エクセル一括処理」>「生徒」の中から「Googleアカウントで登録」もしくは「Microsoftアカウントで登録」を選びます。
① 一括処理用のExcelファイル雛形をダウンロードする
「エクセルファイルの雛形をダウンロード」ボタンから雛形のエクセルファイルをダウンロードします。
② 雛形のExcelファイルに必要事項を記入する
エクセルファイルの雛形に「学校ID」「年」「組」「Google / Microsoftのメールアドレス」「ふりがな」「氏名」を記入してください。
※小学校と中学校は別のExceにて作成ください。
※作成するアカウント情報が大量の場合はExcelファイルは学校毎などご用意するのをオススメします。
※「年」「組」は任意項目ですが、記入することをオススメします。
「年」は生徒の卒業年月日を登録するために必要です。
「組」を登録すると、先生がクラス情報の登録不要となりスムーズに利用開始できます。
数字以外に、ローマ字・ひらがな・漢字も使えます。(例:中高一貫の場合に年に「中1、高1」など)
※「ふりがな」は、アプリ上も学校の名簿と同じ順番で並べるために登録します。
ふりがな順以外(誕生日順やアルファベット順など)を利用している場合にはそちらの形式でご記入ください。
※ 「氏名」は任意項目ですが、ご記入いただいた方が便利です。
特に、ユーザー氏名の同期設定が「ロイロノートに登録した氏名を使う」の場合は、GoogleやMicrosoft側の氏名が連携されず、ロイロノートに登録された氏名を利用するため記入が必要です。
③ 作成したExcelファイルを管理画面からインポートする
「ファイルを選択」から作成したエクセルファイルを選択して、「インポート開始」を選択してください。
新規作成されるクラスの期間を設定して、「インポート開始」を選択します。
※新規作成されるクラスに一括で設定されます。
※開講期間を過ぎるとクラスは自動で閉講となります。
※特定のクラスの開講期間を変更したい場合は、一度登録した後に個別にクラスの期間の変更をお願いします。
登録する生徒の学年に応じた卒業予定年月日を登録して、「次へ」を選択します。
※卒業予定年月日を過ぎると自動で卒業アカウントになります。
※卒業アカウントでもログインして、これまでの参加した授業の閲覧は可能です。
インポート確認画面を確認いただき、問題なければ「インポート」を選択して、生徒の登録は完了です。
| インポート処理 | 約1分30秒 |
| 確認画面後の処理 | 約1分30秒 |
お疲れ様です!自治体管理者アカウントの登録作業は以上で完了です🎉
先生がログインして、アプリで授業を追加する
先生がアプリでログイン後に「授業の追加」ボタンから、自分の授業を作成してご利用ください。
授業の追加方法は下記を参考にしてください。
参考授業の追加