【校内研修マニュアル】小テスト・アンケートを作ろう
テストカードについての校内研修(ワークショップ)をご紹介します。所要時間の目安は50分程度です。
実施者が先生アカウント・参加者が生徒アカウントを使用して、実際にテストカードを使いながら研修を行います。
テストカードについて
ロイロのテストカードの特徴をまとめました。
リアルタイムで自動採点・集計
自動採点ができる小テストや、結果をリアルタイムで集計できるアンケートを作成できます。
Excelデータで結果を出力
アンケート・テストの結果はExcelデータに出力できます
生徒の作問・相互回答
生徒もテストやアンケートを作成することができます。
生徒同士でつくったテストやアンケートを回答させあうこともできます。
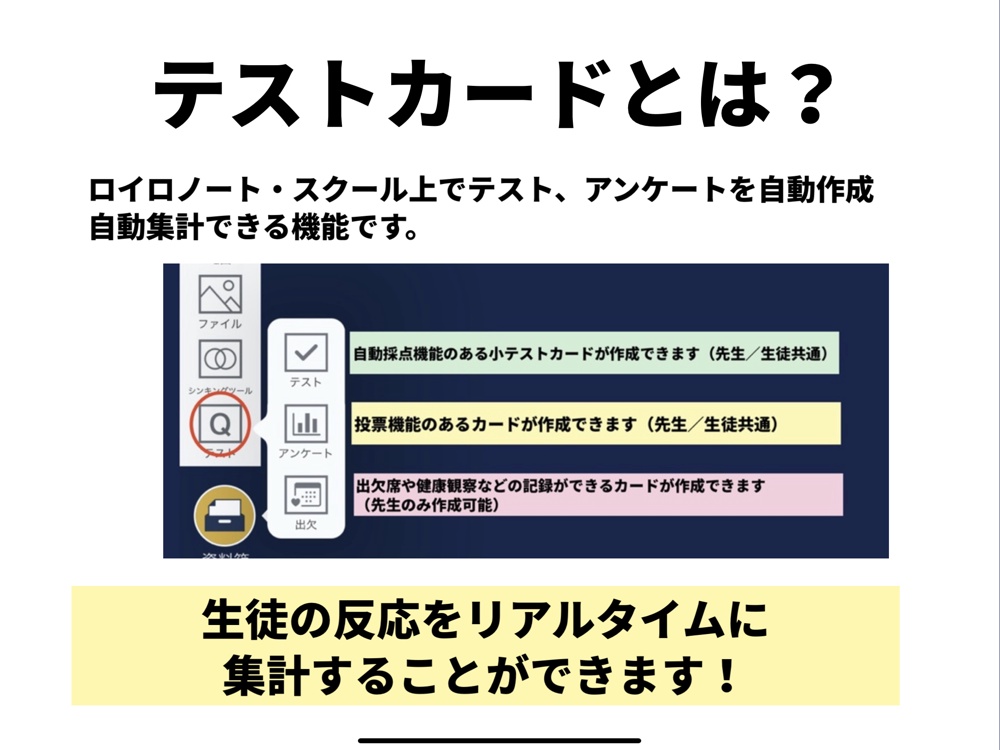
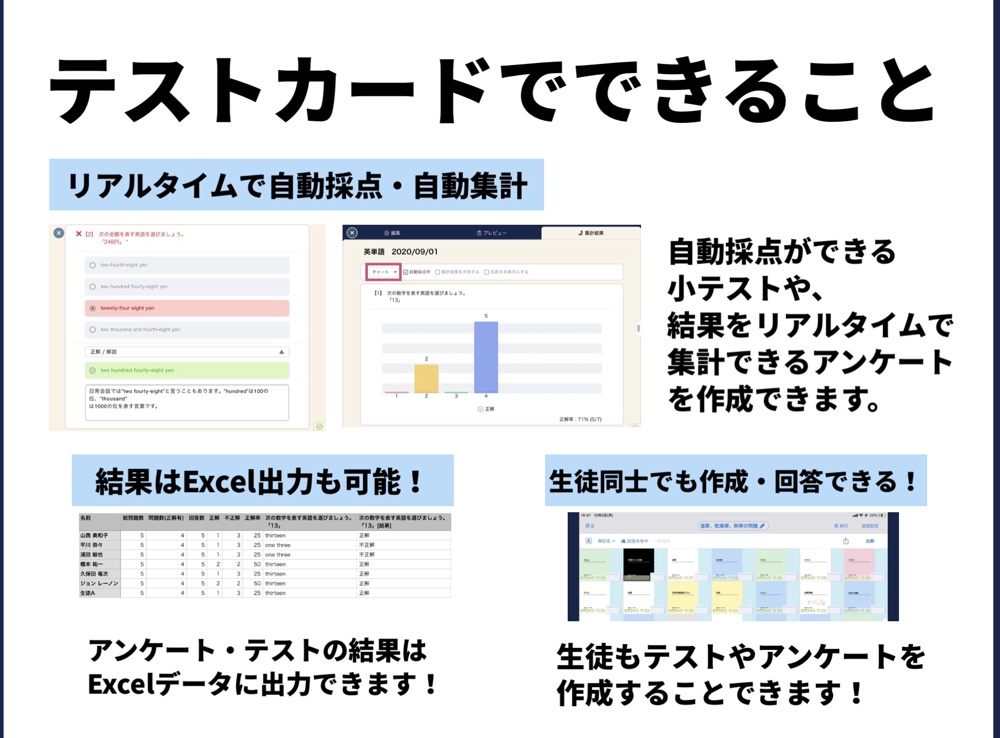
テストカード ワークショップ
テストカードの使い方が体験できるワークショップをまとめました
ワークショップ一覧
① いきなりアンケート!ー「全員で回答」を使ってみよう!ー
全員にその場でアンケートに回答させます。
問題を作りこまなくても授業中の生徒の理解度確認や、簡単なアンケートなどに使えます。
STEP1 アンケートカードの準備
アンケートカードを取り出し、先生が「全員で回答」ボタンを押します。
STEP2 集計
参加者に好きな選択肢を選択させましょう。また、次々に別の選択肢をタッチし直してもらいます。
「集計結果」のグラフを表示して、参加者の選択に応じてグラフが変化することを見せます。
参考リンク
②みんなで選択肢を作り投票!ー「回答者に選択肢追加を許可」を使ってみよう!ー
回答者が選択肢を追加できるので、ランキング形式のアンケートや係決め・学級目標決めなどに使うことができます。
STEP1 アンケートカードの準備
アンケートを作成し、「全員で回答」ボタンを押して配信します。
作成するアンケート例:「朝ごはんといえば?」というランキング形式のアンケートを行う場合、質問文と、例となる選択肢を先生が一つだけ入力します。
STEP2 選択肢を追加
編集画面で「回答者に選択肢追加を許可」にチェックを入れます。
回答者が自身の画面で、選択肢を追加できます。
参考リンク
STEP3 投票
ある程度選択肢が増えたら、「複数選択」をオンにします。皆さん自由に投票してもらいましょう。
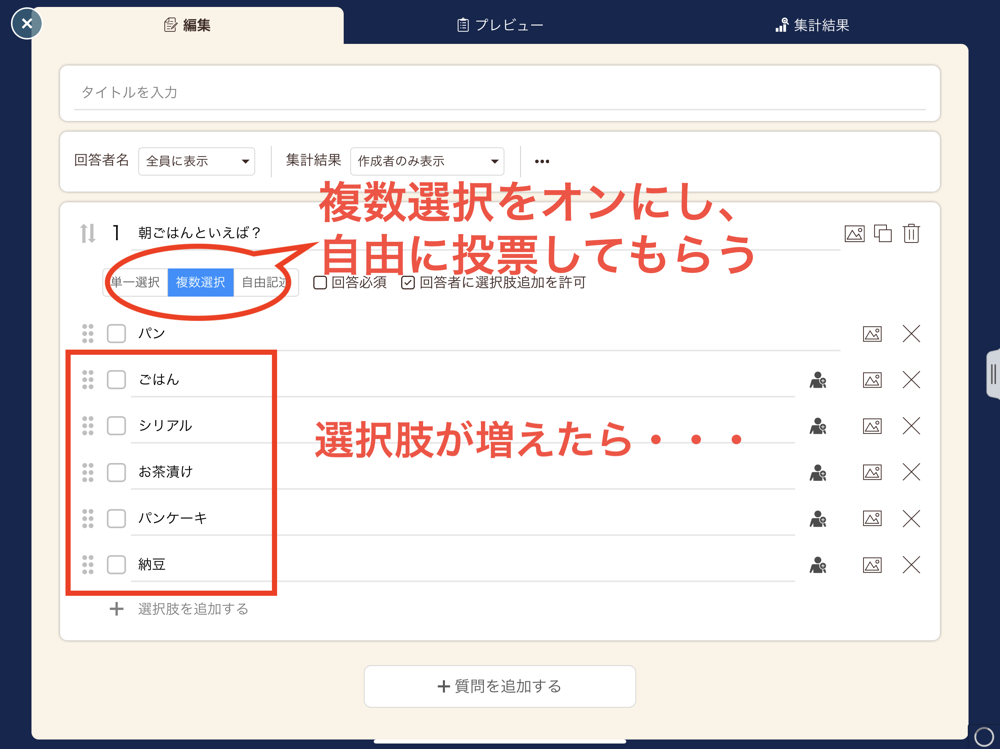
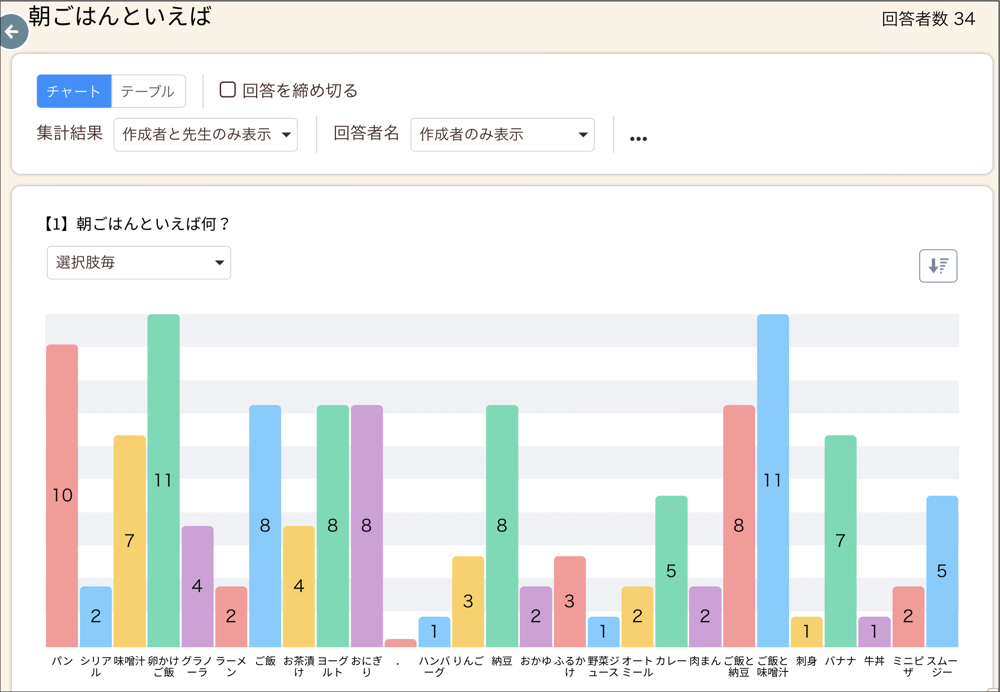
STEP4 集計確認
「集計結果」タブから、問題ごとの集計結果を見ることができます。
集計結果の表示範囲が設定できるので、他の先生や生徒に結果を共有するか否かを設定します。
回答者名の表示範囲が設定できるので、誰がどの選択肢に投票したかの公開・非公開も設定できます。
集計結果を、指定したクラスのみ絞り込んで表示することができます。また、指定したクラス全員の名前も表示されるため、未解答者の確認も行えます。
参考リンク
③ 一斉回答と個別回答の違いを体験しよう! ー「送る」と「全員で解答」を使ってみよう!ー
「個別回答」を使うと、生徒が自分のペースで回答できます。
生徒にカードを配布することで、生徒はいつでも自分のノートにあるカードに再挑戦したり、結果や回答・解説を確認して復習できます。
STEP1 テストの配布
あらかじめ作成しておいたテストカードを「送る」を使って、全員に配布します。
解答者は受け取ったテストカードをタッチして「回答」ボタンを押し、それぞれのペースで問題を解くことができます。
参考リンク
STEP2 答え合わせ
作成者が「自動採点をオン」にしておくと、解答者は、解き終わったら自分で「答え合わせをする」を押して、採点することができます。
参考リンク
STEP3 再挑戦
「再挑戦する」ボタンから、同じ問題全体に再挑戦することもできます。
STEP4 集計結果
集計結果タブを開き、「グラフ」と「解答一覧」で結果をすぐに確認することができます。
選択肢ごとの解答者数と全体の正解率が表示されます。
「解答一覧」から個々人の解答日時、名前、得点、各設問の正誤が解答一覧で表示されます。また、各解答の「解答済」「未送信」の状態や名前から一覧を絞り込むことが可能です。
結果はアンケート同様、「Excelでダウンロード」からダウンロードすることもできます。
参考リンク
④小テスト自動採点機能ー「自動採点のオンとオフ」を使ってみよう!ー
自動採点のオンとオフを切り替えることで、生徒のペースでの自己採点と、先生のタイミングによる一斉採点を使い分けることができます。
一斉に決まった時間で小テストを行いたい時や、先に回答を終えた生徒が他の生徒に答えを伝えたりすることを防ぐために使います。
STEP1 自動採点オフ
あらかじめ作成したテストカードの編集画面で、自動採点をオフにします。
STEP2 回答を送信
テストカードを送って、解答してもらいます。
「解答を送信」を押した後、答え合わせがされないことを確認します。
STEP3 作成者のタイミングで自動採点
例えば制限時間5分の小テストなどの実施をしたいとき、時間が終了したら編集画面上で「回答を締め切る」にチェックを入れます。すると、回答者は問題に回答できなくなります。この際、回答者が必ず「回答を送信」しておく必要があるので注意します。
回答者による回答が確定したのち、作成者が任意のタイミングで「自動採点をオン」に切り替え、一斉に自動採点することができます。
そのクラスのみでテストをする場合はその場で採点しても良いですし、複数クラスで同じ内容のテストを行う場合は全クラス終了したら採点することもできます。
参考リンク
⑤生徒同士で問題を出し合う!ー「提出箱」でテストカードを使ってみよう!ー
先生だけではなく、生徒も問題を作成することができます。また、提出箱を利用することで問題を解き合うことができます。
単元のまとめや、これまで習った知識の総復習として取り入れることで、より学びが深まります。
STEP1 生徒がテストカードを作成する
参加者の皆さんにテストカードを作成してもらいます。
作成の仕方について、説明します。
画像や動画・音声が追加できること、配点の設定や一つの問題文で複数の問題を出す方法など、作成ポイントについて紹介します。
短文記述ではあらかじめ正解を設定しておけば自動採点できること、また自由記述は後から手動で採点できることを説明します。
エクセルファイルから問題を作成することも可能です。
参考リンク
STEP2 テストカード提出
作成してもらった問題を提出する提出箱を作成します。
提出箱に提出してもらいます。
STEP3 解き合い
先生が提出箱の「回答共有」をオンにします。これで、回答者はお互いのテストカードが見える状態になります。これで回答同士解きあいができます。
問題を解くには、チャレンジしたいカードをタッチして大きく表示させ、「解答」のボタンをタッチすると答えることができます。何枚かやってもらいましょう。
参考リンク
⑥クラス全体で一問一答方式の問題を解こう!ー「ゲームモード」を使ってみよう!
テスト・アンケートカードをクラス全員で一問一答形式で回答させる事ができます。
名前の通り「ゲーム」感覚で、みんなで楽しく問題に取り組むことができます。
STEP1 配信モードを「ゲームモード」にして配信
あらかじめ作成していたテストカードで「全員で回答」を選択し、配信モードを「ゲームモード」に選択します。
STEP2 進行
参加者が時間内に一問だけ解答し、その後に採点結果が表示されます。
次の問題がある場合「次の問題へ」を選択してください。
「最終結果」は得点が高い順に表示されます。
参考リンク
活用事例
一つのテスト/アンケートを学校全体で実施する
クラスの枠を越えて、学校全体や学年全体で同一のアンケート・テストを実施し、集計結果を一つにまとめることができます。
はじめに1枚アンケートカードを作成すれば、あとは資料箱を活用することで簡単に全校アンケートなどが実施可能です。
STEP1 原本となるテスト・アンケートカードを作成します
ポイント:集計結果は「作成者と先生のみ閲覧可」を選択しておきましょう
先生アカウントの人には、集計結果タブが表示されて結果を見ることができます。(回答しなくても見ることができます)
カードを作成した先生以外でも、どの先生も結果を確認することができて便利です。
生徒にも結果を共有したい場合は、「誰でも閲覧可」を選択します。
STEP2 テスト・アンケートカードを資料箱「学内→先生のみ」フォルダに保存
STEP3 各クラスでアンケートを実施する先生が資料箱から原本のカードを取り出し、 そのまま生徒に「送る」で配布して、回答
資料箱から取り出した原本のカードをそのまま生徒に回答させることで、クラスをまたいで全回答の集計結果が一つにまとまります。
参考リンク
クラスごとに分けて集計結果を表示する
テストカード/アンケートカードでは、特定クラスのみ絞り込んで集計結果を表示することができます。
複数クラスで同じ内容のテスト・アンケートを実施するけれども、正解率表示や集計結果はクラスごとに分けたい場合に使うと便利です。
また、他の先生が作成したカードを共有してもらって、自分のクラスでも使いたい場合でも使えます。
STEP1 テスト・アンケートカードを作成します
STEP2 カードを資料箱で共有
自分が担当する他のクラスで使う場合は、資料箱の「マイフォルダ」に保存します。
「他の先生に共有したい場合は、資料箱の「学内→先生のみ」フォルダに保存します。
STEP3 資料箱からカードを取り出して配布
自分が作成したカードなら、「全員で解答」を選択するか、カード「送る」で配布します
他の先生から共有されたカードの場合、そのまま生徒に「送る」で配布します
STEP4 集計結果の確認
集計結果タブの「クラスで絞り込む」から、表示したいクラスを選択します。※ 初回は「絞り込むクラスを追加」から任意のクラスを追加してください。
未解答者を含め、クラス全員の氏名と所属クラスが表示されます。
※ クラス名と未解答者は作成者のみ表示され、どの閲覧範囲でも他の先生や生徒には表示されません
参考リンク
生徒が先生役になって「ゲームモード」を進行する
生徒が作成した良問題を先生が選び、生徒が先生役になってクラスで一斉解答することができます。
参考リンク
研修スライド・動画
研修スライド
参考リンク ダウンロード方法:ロイロノート・スクールのデータを新しい学校でも使う方法
研修動画
テストカードの使い方マニュアルは以下をご参照ください