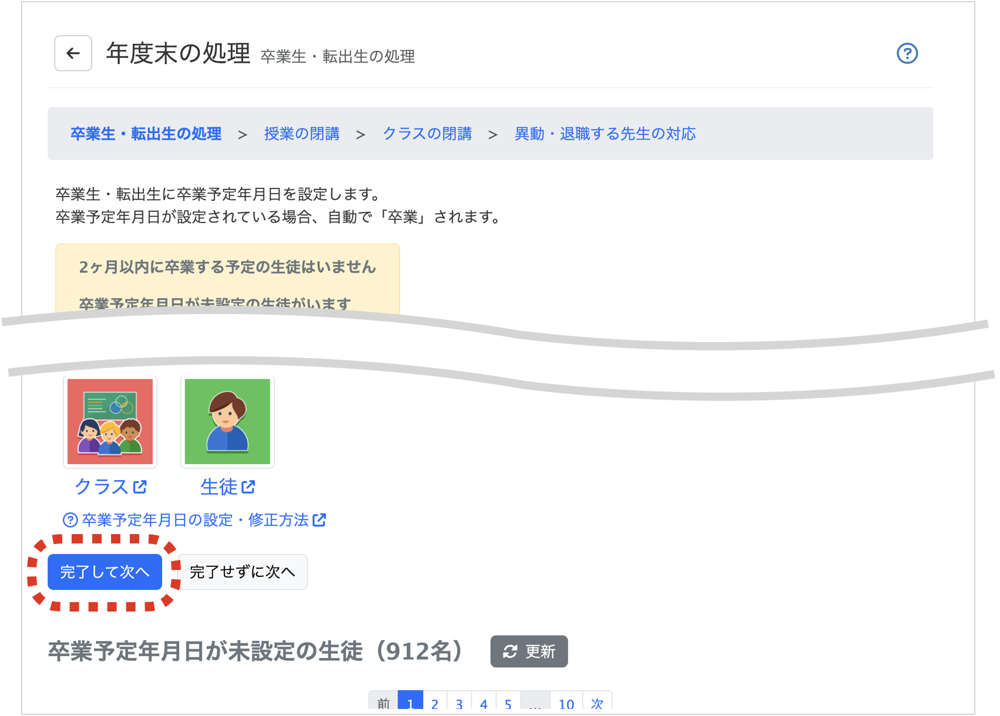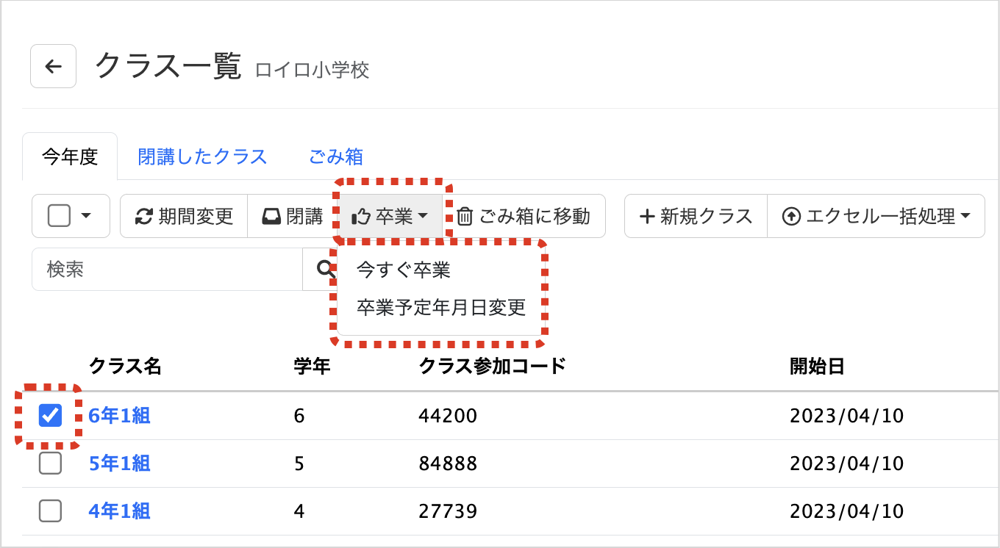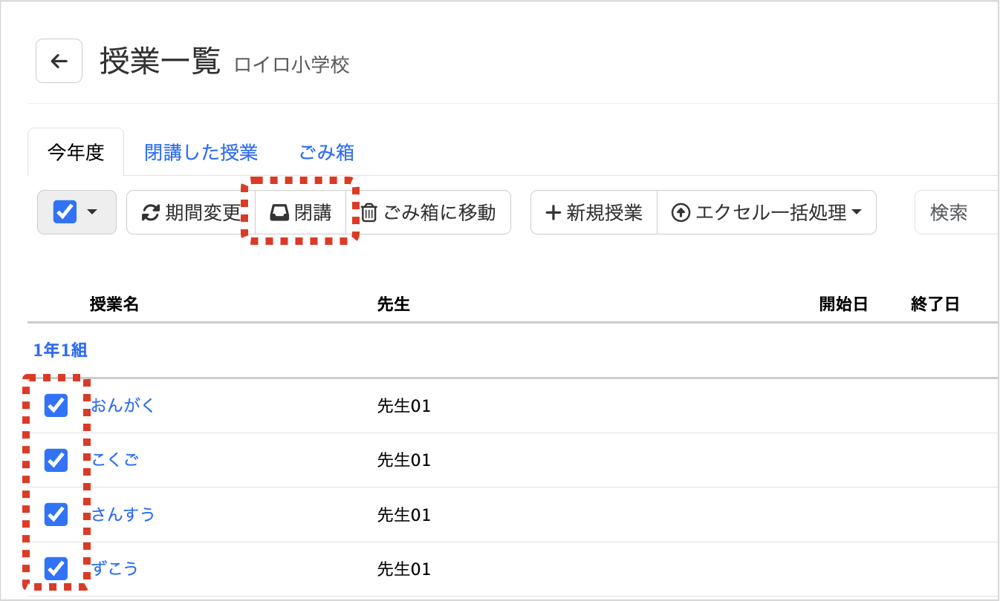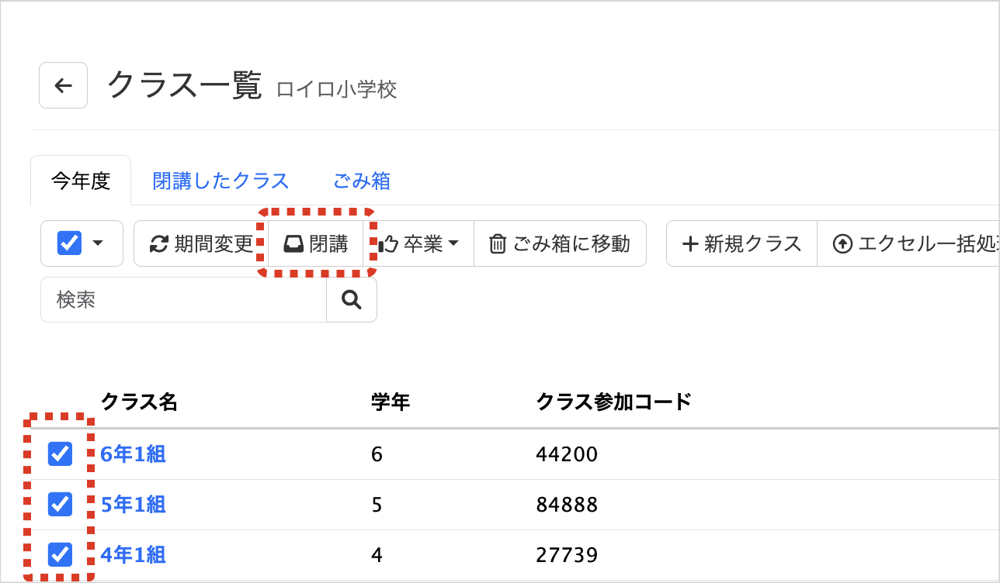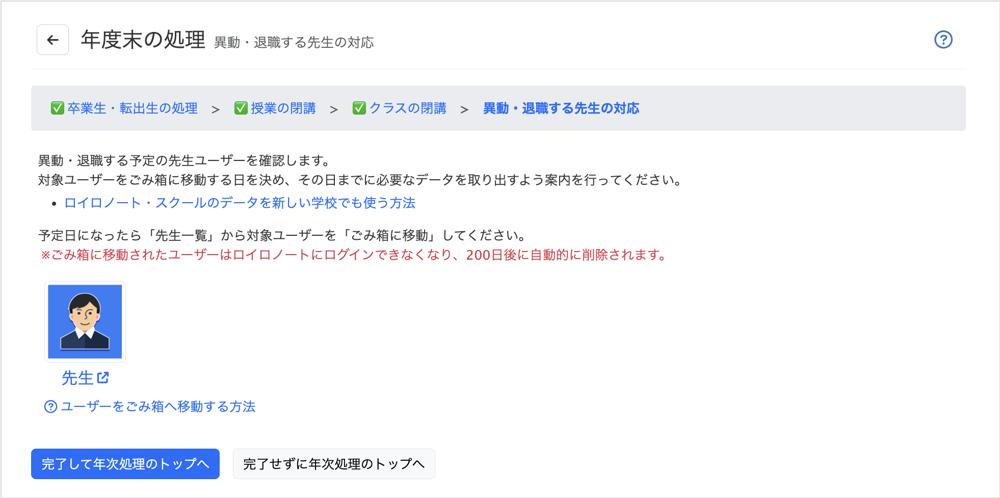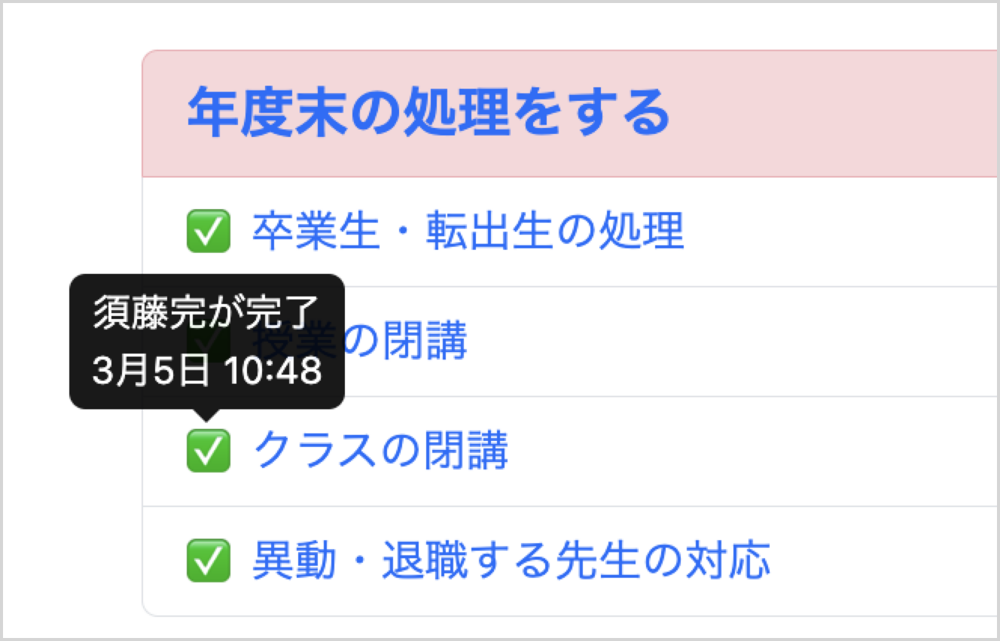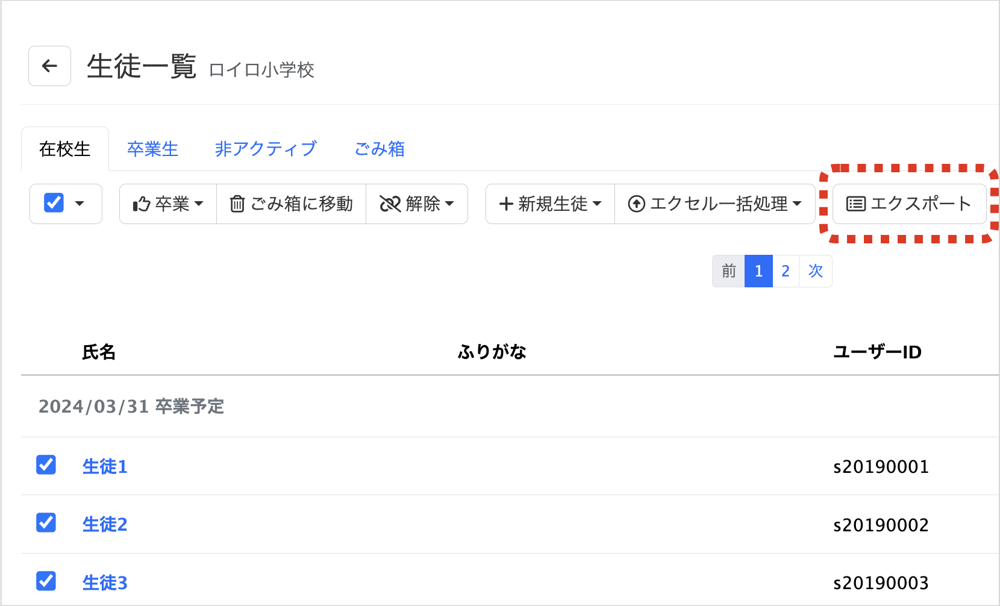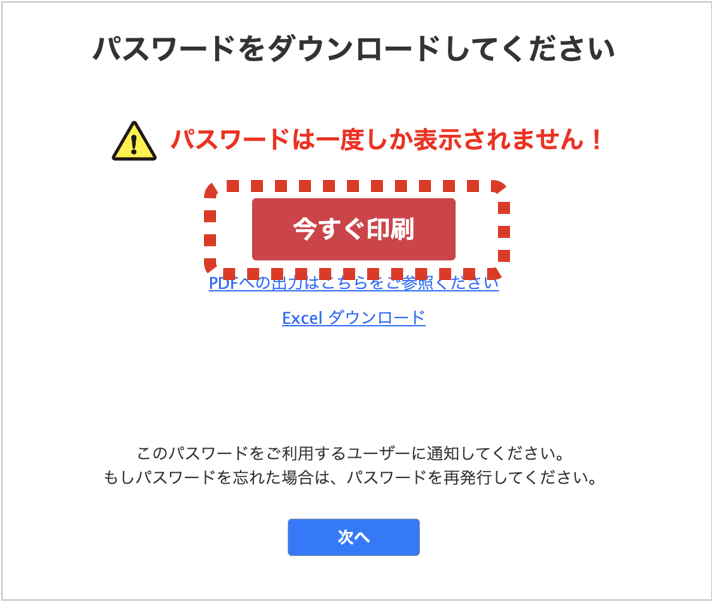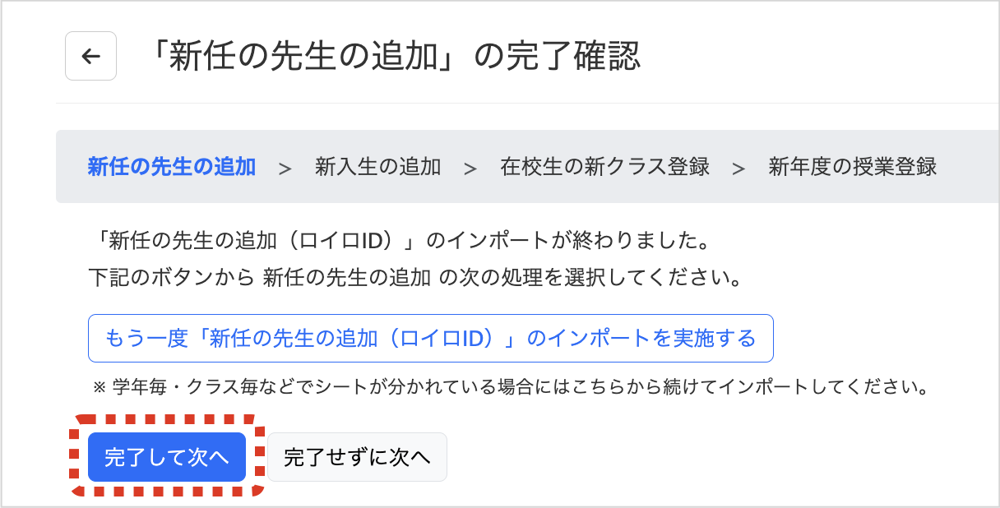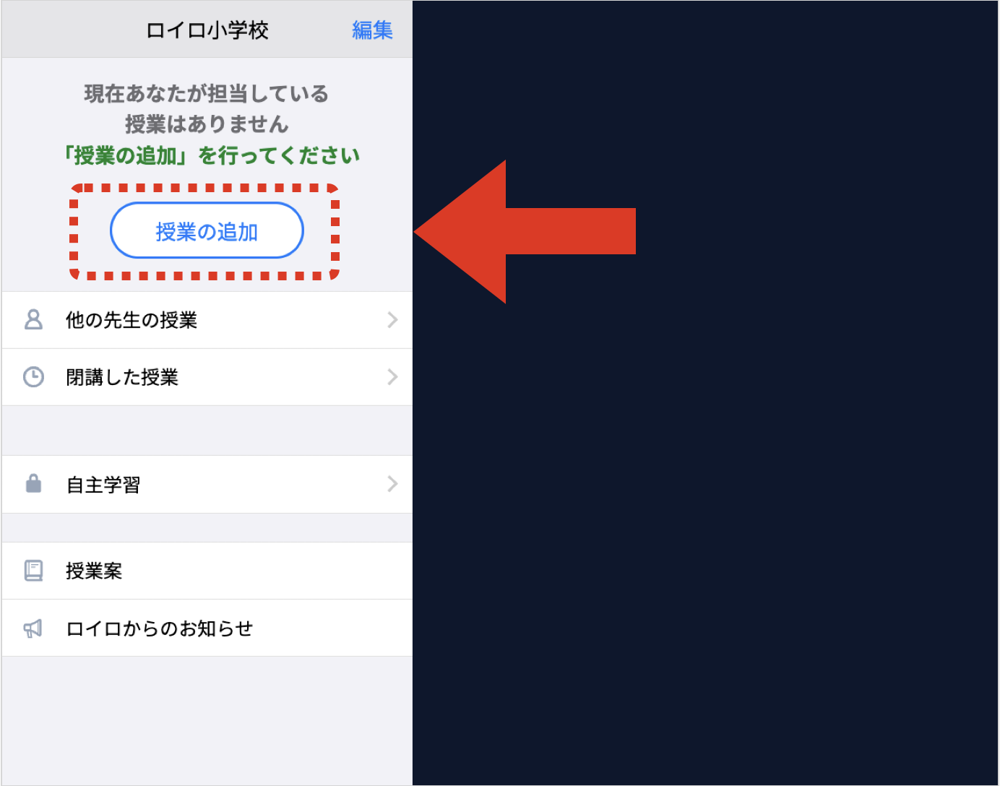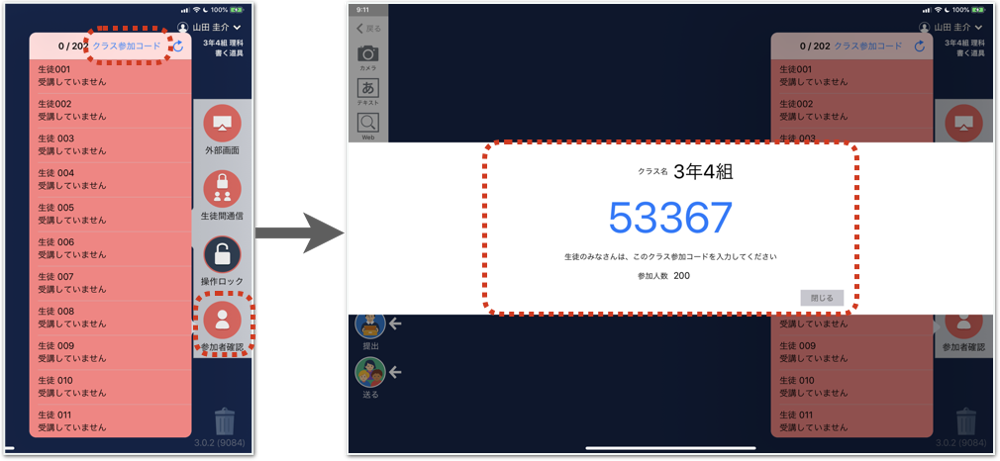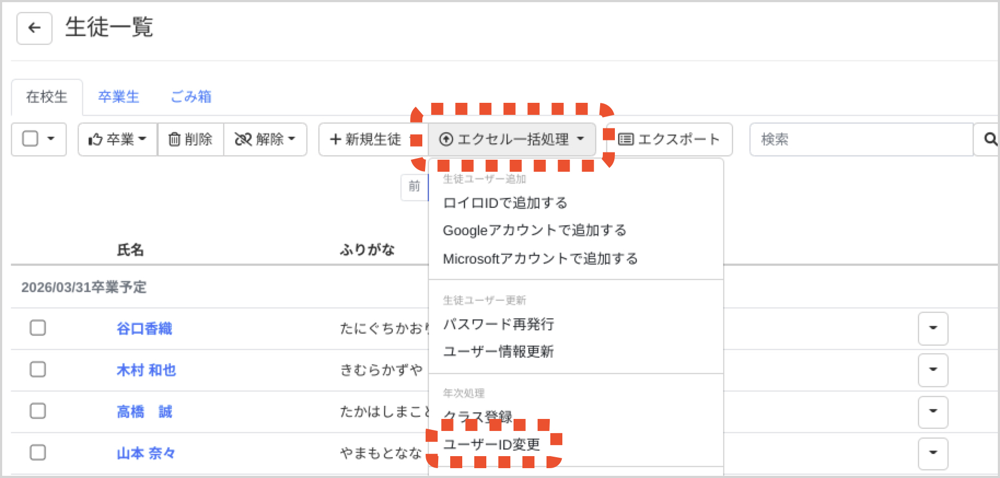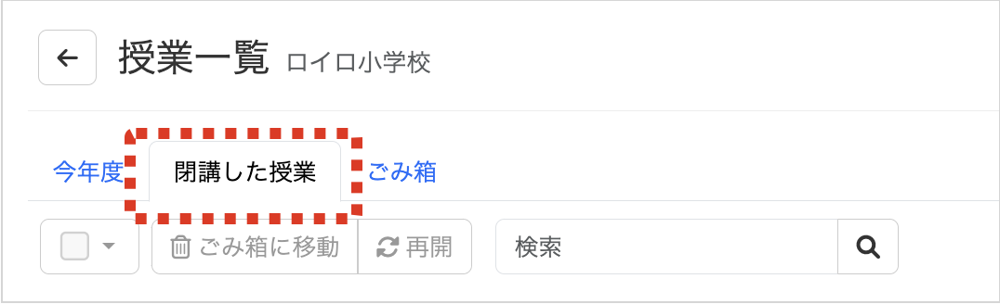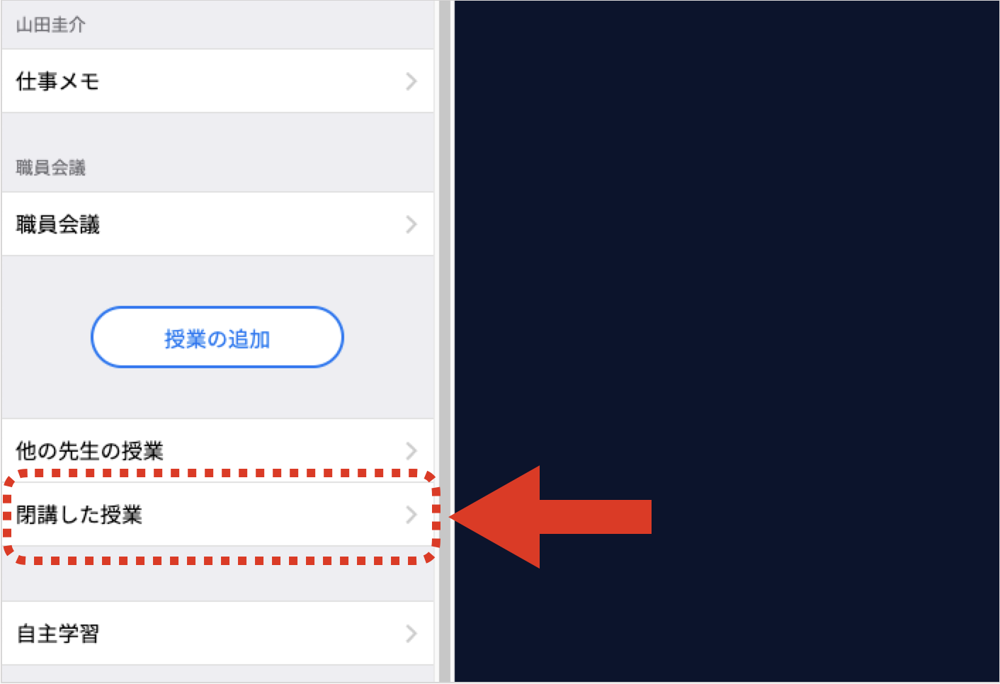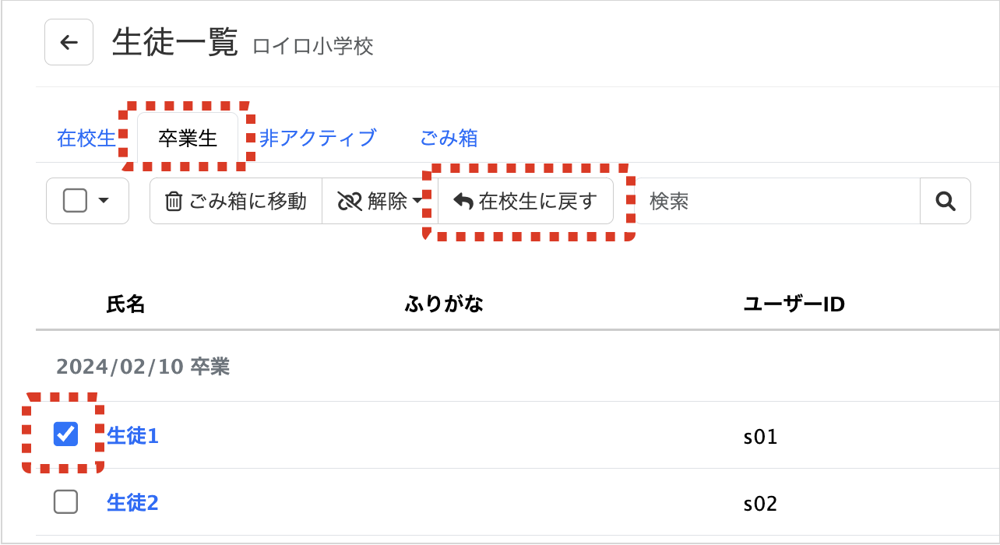【学校管理者】各学校アカウントでの年次処理マニュアル
新年度の授業でロイロノート・スクールをご活用いただく為に、 必ず年次処理 を行ってください。
教育委員会様(自治体管理者アカウント運用者)向け
マニュアルはこちら ▶【自治体管理者】年次処理マニュアル
目次
【オンライン】年次処理 説明会
今年度分の開催は全て終了いたしました。ご参加いただき、ありがとうございました。
【セミナー参加者向け】エクセルファイルのサンプル
▼過去の年次処理セミナー アーカイブ動画
はじめに
基本的な年次処理の流れ
ロイロノート・スクールの年次処理は、旧年度のクラス・授業を閉講してから、
新年度のクラス・授業を新たに作成していただくのが基本的な流れです。
年次処理の始め方
①管理ページに学校管理者アカウントでログインして、「年次処理ページはこちら」を選ぶ
ログインURL:https://n.loilo.tv/users/sign_in
※ 管理ページ> 設定>年次処理 からもアクセスできます。
※ 既に先生アカウントでログインしている場合は、一度ログアウトしてください。
参考
② 各ページの案内にしたがって年次処理作業を進めていきます。
年度末の処理をする
旧年度の生徒・先生の処理、クラス・授業の閉講を行います。
各作業が完了したら、作業画面内の「完了して次へ」を押して次の作業に進んでいきます。
1.卒業生・転出生の処理
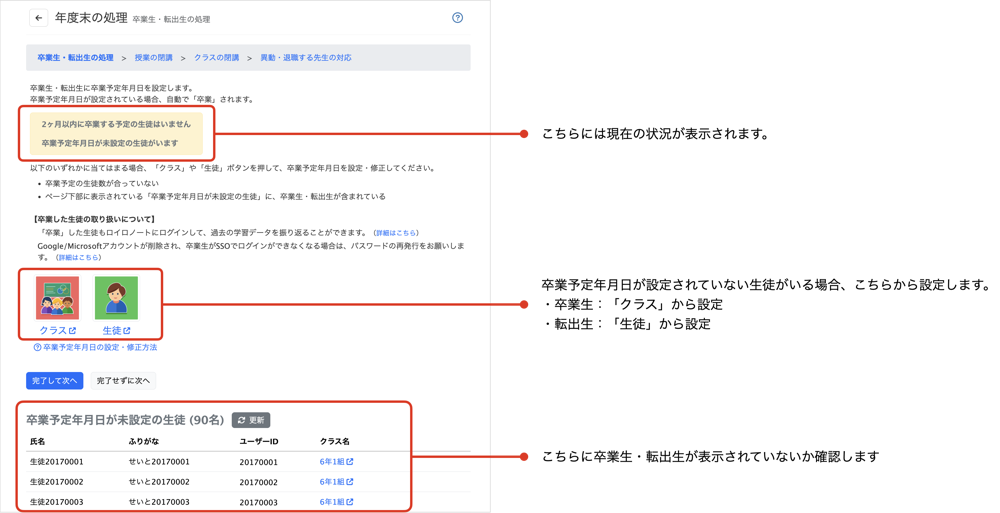
卒業予定年月日が設定されている場合
自動で「卒業」されますので作業は不要です。「完了して次へ」を押して、「授業の閉講」へ進んでください。
卒業予定年月日が未設定の場合
【卒業生】
「クラス」から卒業生のクラスを選択して、「今すぐ卒業」もしくは「卒業予定年月日変更」をします。
【転出生】
「生徒」から該当生徒を検索・選択して、「今すぐ卒業」もしくは「卒業予定年月日変更」をします。
参考
卒業した生徒も継続してログインでき、過去のノートなどを閲覧することができます。
2.授業の閉講
授業は年度ごとに全て「閉講」します。授業に開講期間の終了日が設定されているか確認してください。
終了日が設定されている場合、授業は自動で閉講します。

すぐに閉講して良い場合
「授業」から閉講したい授業を選択し、「閉講」ボタンを選択してください。
指定日以降に閉講したい場合
「授業」から閉講したい授業を選択し、「期間変更」ボタンを選択します。
開講期間の項目で閉講したい日にちを設定して「実行」ボタンで変更してください。
注意
授業を「ごみ箱に移動」は行わないでください。授業に保存していたノートなどが見られなくなります。
3.クラスの閉講
クラスは年度ごとに全て「閉講」します。クラスに開講期間の終了日が設定されているか確認してください。
終了日が設定されている場合、クラスは自動で閉講します。
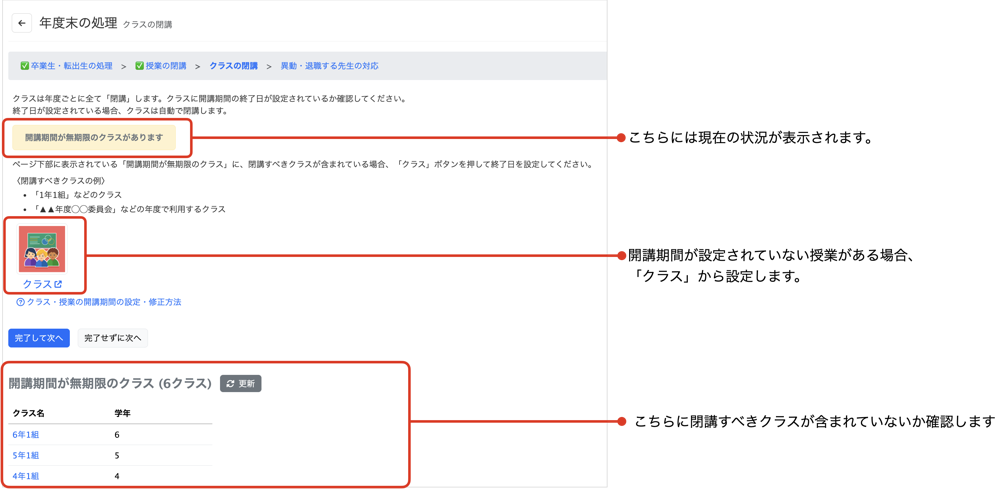
すぐに閉講して良い場合
「クラス」から閉講したいクラスを選択し、「閉講」ボタンを選択してください。
指定日以降に閉講したい場合
「クラス」から閉講したいクラスを選択し、「期間変更」ボタンを選択します。
開講期間の項目で閉講したい日にちを設定して「実行」ボタンで変更してください。
注意
クラスを「ごみ箱に移動」したり、クラスの生徒を「登録解除」したりしないようにしてください。
保存していたデータが見られなくなります。
※開講期間を過ぎた授業は、授業一覧下部の「閉講した授業」内に移動します。
参考閉講した授業
4.異動・退職する先生の処理
異動・退職する予定の先生ユーザーを確認します。
対象ユーザーをごみ箱に移動する日を決め、その日までに必要なデータを取り出すよう案内を行ってください。
予定日になったら「先生」から対象ユーザーを「ごみ箱に移動」してください。
注意 データの移行は、先生ご自身でエクスポート・インポート作業を行っていただく必要があります。
下記を参考に個別にご対応していただくようお願いします。
「年度末の処理をする」の完了
年次処理のトップページに戻り、「年度末の処理をする」の項目に全て✅がついたら年度末の処理は完了です。
次は「新年度の用意をする」に進みます。
✅にマウスカーソルをあわせると実施者の氏名と実施日時が表示されます。
新年度の用意をする
新入生、新任の先生のユーザー登録、新年度のクラス・授業の作成を行います。
新年度のクラスがすべて確定してからの作業をオススメいたします。
▼年次処理トップの「新年度の用意をする」から作業を開始します
ログイン方法を選択し、エクセルファイルの雛形をダウンロードします。
1つのエクセルファイルに全ての項目を記入するため、エクセルファイルは最初の1回だけダウンロードをお願いします。
▼エクセルファイルの雛形(ロイロIDでログインの場合)
6.エクセルファイルへ情報を記入
エクセルファイルの雛形の各シートに新年度の情報を記入していきます。
6-1.新任の先生の登録
エクセルファイルの「新任の先生の登録」シートに「氏名」「ユーザーID(メールアドレス)」「ふりがな」を記入します。
異動してきた先生もこちらで登録を行います。
「ロイロID」と「Google/Microsoftでログイン」では入力する内容が異なりますので、それぞれの項目をご確認ください。
詳しい記入方法はユーザー登録マニュアルをご確認ください。
▼「新任の先生の登録」記入例(ロイロIDでログインの場合)
▼「新任の先生の登録」記入例(Googleでログインの場合)
※ 「氏名」は任意項目ですが、ご記入いただいた方が便利です。
特に、ユーザー氏名の同期設定が「ロイロノートに登録した氏名を使う」の場合は、GoogleやMicrosoft側の氏名が連携されず、ロイロノートに登録された氏名を利用するため記入が必要です。
6-2.新入生の登録
エクセルファイルの「新入生の登録」シートに「年」「組」「氏名」「ユーザーID(メールアドレス)」「ふりがな」を記入します。
「ロイロID」と「Google/Microsoftでログイン」では入力する内容が異なりますので、それぞれの項目をご確認ください。
詳しい記入方法はユーザー登録マニュアルをご確認ください。
▼「新入生の登録」記入例(ロイロIDでログインの場合)
▼「新入生の登録」記入例(Googleでログインの場合)
注意
※「年」「組」は任意となっていますが、できるかぎり記入をしてください。
※「年」「組」を入れてインポートすると、新入生に紐づくクラスが新規作成されます。
※「ふりがな」はアプリ上で名前順に並べるために登録を行います。「ふりがな」情報がない場合は、ユーザーID順に表示されます。
※ 「氏名」は任意項目ですが、ご記入いただいた方が便利です。
特に、ユーザー氏名の同期設定が「ロイロノートに登録した氏名を使う」の場合は、GoogleやMicrosoft側の氏名が連携されず、ロイロノートに登録された氏名を利用するため記入が必要です。
6-3.在校生の新クラス登録
エクセルファイルの「在校生の新クラス登録」シートに新年度の「年」「組」と「ユーザーIDまたはSSOメールアドレス」を記入します。
▼「在校生の新クラス登録」記入例
※変更がない場合はD列「ふりがな」は未記入で問題ありません。未登録であったり、更新が必要な場合はご記入をお願いします。
※ 「ふりがな」に学年・組・番号の情報を入れている場合は、クラス発表後のふりがな更新がおすすめです。
年次処理の際に更新すると、過去の提出箱の並び順などから新クラスを推測される可能性があります。
💡Tips
1.在校生の「ユーザーIDまたはSSOメールアドレス」は、生徒一覧から生徒を選択して「エクスポート」することができます。
2.エクスポートしたファイルから「ユーザーID」または「メールアドレス」を「在校生の新クラス登録」雛形にコピー&ペーストいただくと便利です。
6-4.新年度の授業登録
【通常授業】
エクセルファイルの「通常授業の登録」シートに「年」「組」「授業名」「担当先生のユーザーIDまたはSSOメールアドレス」を記入します。
詳しい記入方法はユーザー登録マニュアルをご確認ください。
▼「通常授業の登録」記入例
※小学校では、授業名に「全科」と記入することで、授業をまとめて登録することが可能です。
【選択授業】
エクセルファイルの「選択授業の登録」シートに「選択授業名」「選択授業のクラス名」「担当先生のユーザーIDまたはSSOメールアドレス」を記入します。
詳しい記入方法はユーザー登録マニュアルをご確認ください。
▼「選択授業の登録」記入例
【選択授業へ生徒を登録】
エクセルファイルの「選択授業へ生徒を登録」シートに「選択授業のクラス名」「生徒のユーザーIDまたはSSOメールアドレス」を記入します。
詳しい記入方法はユーザー登録マニュアルをご確認ください。
▼「選択授業へ生徒の登録」記入例
以上で、エクセルファイルへの記入は完了です。
7.エクセルファイルのインポート
エクセルファイルの記入が終わったら、ファイルをアップロードします。その後、どの年次処理作業を行うか選択します。
追加の作業が必要になった場合は、個別に選択して作業をすることも可能です。
7-1.新任の先生の登録
①インポートしたいシートを選択して、「このシートをインポートする」ボタンを押します。
②インポートする内容を確認し、「インポート」ボタンを押します。
③(ロイロIDの場合のみ)パスワードのダウンロード画面が表示されます。
「今すぐ印刷」ボタンを押すか、Excelダウンロードを行ってください。
※パスワードは1度しか表示されませんので、パスワードを忘れた場合は再発行をお願いします。
④新任の先生の登録が完了すると、以下の画面が表示されます。
「完了して次へ」を押して、次の項目へ進みます。
7-2.新入生の登録
①インポートしたいシートを選択して、「このシートをインポートする」ボタンを押します。
②新入生のクラスの開講期間の開始日と終了日を設定して、「インポート開始」ボタンを押します。
生徒にクラスを事前に知られないようにするには、「開始日時」を新年度クラス発表以降に設定してください。
例)入学式が4月8日10時に終了する場合、開始日時は4月8日11時にする
③卒業予定年月日を設定します。
次年度以降の年次処理をスムーズにするために、この段階で設定をしてください。
注意
エクセルA列の 「年」 毎に、卒業年を設定できます。
「年」「組」なしで複数学年を登録したい場合は、シートを分けて登録するか、「年」だけ入力して新入生の登録をお願いします。
「年」が入力されてない場合、学年なしとして卒業年度が1つの設定になります。
④ インポートする内容を確認し、「インポート」ボタンを押します。
⑤(ロイロIDの場合のみ)パスワードのダウンロード画面が表示されます。
「今すぐ印刷」ボタンを押すか、Excelダウンロードを行ってください。
※パスワードは1度しか表示されませんので、パスワードを忘れた場合は再発行をお願いします。
⑥ 作業が完了したら、「完了して次へ」を押して、次の項目へ進みます。
7-3.在校生の新クラス登録
①インポートしたいシートを選択して、「このシートをインポートする」ボタンを押します。
②在校生クラスの開講期間の開始日と終了日を設定して、「インポート開始」ボタンを押します。
生徒にクラスを事前に知られないようにするには、「開始日時」を新年度クラス発表以降に設定してください。
例)始業式が4月8日10時に終了する場合、開始日時は4月8日11時にする
※個別に開講期間を変更したい場合は、一括設定後にクラスの開講期間を個別に変更してください。
③「インポート開始」ボタンを押して作業が完了したら、「完了して次へ」を押して、次の項目へ進みます。
7-4.新年度の授業登録
授業の登録については、以下2つの方法がございます。
A.管理者が管理ページから登録 ⭐オススメ
B.各先生がアプリから登録
【A.管理者が管理ページから登録】
①インポートしたいシートを選択して、「このシートをインポートする」ボタンを押します。
通常授業の場合
選択授業の場合
②授業の開講期間の開始日と終了日を設定して、「次へ」ボタンを押します。
生徒にクラスを事前に知られないようにするには、「開始日時」を新年度クラス発表以降に設定してください。
例)始業式が4月8日10時に終了する場合、開始日時は4月8日11時にする
※開講期間を変更したい場合は、「授業」から個別に変更してください。
※先生は授業の開講前でも授業を確認できますのでご安心ください。
| 先生 | 生徒 | |
| 開始日前 | ○:表示されます | ×:表示されません |
| 期間中 | ○:表示されます | ○:表示されます |
③授業共有フォルダの自動セットアップ設定をします。
チェックを入れると、インポートしたExcel内にある、学年・授業名・担当者・閉講日時が同一の授業間で共有できる「授業共有フォルダ」が自動で作成されます。
※ 授業作成後に個別に授業共有フォルダを作ったり、編集することもできます。
④「インポート開始」ボタンを押して作業が完了したら、「完了して次へ」を押して、次の項目へ進みます。
【B.各先生がアプリから登録】
ロイロノート・スクールにログイン後に「授業の追加」ボタンから、新年度の授業を登録できます。
詳しい方法は授業の追加をご覧ください。
!注意!
アプリから新年度の授業を作成する場合は、3月1日以降に作成するようお願いいたします。
2月以前に作成すると、閉講日がその年度の3月31日と設定され、新年度には閉講してしまいます。
(例)
2025年2月28日に授業を作成した場合
開講期間は 2025年2月28日〜2025年3月31日 となります。
2025年3月1日に授業を作成した場合
開講期間は 2025年3月1日〜2026年3月31日 となります。
7-5.選択授業への生徒登録
選択授業クラスへの生徒の登録については、以下2つの方法がございます。
A.管理者が管理ページから登録
B.生徒が「クラス参加コード」を使って登録
【A.管理者が管理ページから登録する】
①インポートしたいシートを選択して、「このシートをインポートする」ボタンを押します。
②授業の開講期間の開始日と終了日を設定して、「インポート開始」ボタンを押します。
生徒にクラスを事前に知られないようにするには、「開始日時」を新年度クラス発表以降に設定してください。
例)始業式が4月8日10時に終了する場合、開始日時は4月8日11時にする
③授業共有フォルダの自動セットアップ設定をします。
チェックを入れると、インポートしたExcel内にある、授業名・担当者・閉講日時が同一の授業間で共有できる「授業共有フォルダ」が自動で作成されます。
※ 授業作成後に個別に授業共有フォルダを作ったり、編集することもできます。
④作業が完了したら、「完了して次へ」を押して、次の項目へ進みます。
【B.生徒が「クラス参加コード」を使って登録】
ロイロノートにログイン後に「クラス参加コード」を入力することでクラスに参加できます。
詳しい方法は クラス参加コード をご覧ください。
※アプリから「クラス」と「授業」を作成することも可能です。
「新年度の用意をする」の完了
年次処理のトップページに戻り、「新年度の用意をする」の項目に全て✅がついたら新年度の用意は完了です。
年次処理作業を完了させる
①全ての作業が完了したら、「すべての年次処理の作業を完了しました」にチェックを入れ、「年次処理を完了する」ボタンを押します。
②上部に「年次処理は完了しています」と表示され、全ての作業が完了となります。
※下部の「年次処理をもう一度実施する」を押すと、全てのチェックが外れます。
すでに実施した作業はそのまま保持されます。
🎉お疲れ様でした🎉
年次処理の作業は以上になります!
よくある質問
A.開講期間が過ぎた授業は、授業一覧の「閉講した授業」内に年度毎まとまっており、いつでも確認可能です。詳しくは下記をご覧ください。
参考 閉講した授業
A.はい、新年度の「クラス」「授業」の設定時に「開始日時」を始業式以降にすると、それまでは生徒に新しいクラス・授業は表示されません。
なお先生は開始日前でも授業準備の為にクラスや授業を見ることができます。
※ ユーザーのふりがなに学年・組・番号の情報を入れている場合は、クラス発表後のふりがな更新がおすすめです。
年次処理の際に更新すると、過去の提出箱の並び順などから新クラスを推測される可能性があります。
A.はい、生徒一覧の画面で「無所属の生徒」に変更して、どこのクラスにも登録されていない生徒を確認することができます。
A.継続してログインして、閲覧が可能です。詳しくは下記をご覧ください。
参考 卒業した生徒のデータ
A.先生の異動先でもロイロノート・スクールを利用していればデータの引継ぎが可能です。
下記を参考に個別にご対応していただくようお願いします。
参考
A.全て情報が揃ってから作業をすることをオススメいたします。
どうしても登録したい場合は、「新年度の用意」で該当の項目のみチェックを入れて作業を行うことは可能です。
A.1学年1クラスでも、必ずクラス・授業を「閉講」して年次処理を行うようお願いします。
クラス名や開講期間の変更で対処すると、過去の授業データと混在してしまい予期しないトラブルの原因となります。
A.小学校での登録状況にかかわらず、中学校でユーザーを登録できます。
両方の学校にログインできる状態の場合、ログイン時に学校選択画面が表示されます。
A.問題ございません。
「新年度の用意」を別日に再開する場合には、エクセルファイルの再インポートが必要になります。
A.「ロイロノートでログイン」用のパスワードを再発行いただくことで継続して利用が可能です。
Tips
ユーザーIDの変更が必要な場合
ユーザーIDの割り振り方法を旧年から変更する場合など、既存の生徒アカウントのユーザーIDをエクセルから一括で変更することができます。
生徒一覧から「エクセル一括処理」を選択し、「ユーザーID変更」からできます。
変更方法の詳細はこちらをご確認ください。
閉講した授業の確認
昨年度の授業は、管理画面では「閉講した授業」から、アプリからは授業一覧の下部の「閉講した授業」から見ることができます。
▼管理画面
▼アプリ
卒業した生徒を元に戻す方法
卒業生は、生徒一覧画面の「卒業生」タブにて確認できます。必要に応じて元に戻すことができます。
対象の生徒をチェックボックスで選択して「在校生に戻す」ボタンを押すと復元されます。
留年した生徒の新クラスの登録方法について
年次処理時に留年した生徒については下記のような対応で新クラスをお願いします。
対応方法
①留年した生徒を除いて新クラスへ登録
年次処理の「在校生の新クラス」登録時には留年する生徒以外を新年度のクラスに所属させます。
この時点では留年する生徒はどこのクラスにも所属させないでください。
②留年した生徒を新クラスへ登録
留年する生徒のアカウント情報を個別に編集し、クラスを該当のクラスに設定します。
管理画面の生徒一覧から該当生徒のアカウントを選択し、クラス情報を修正してください。
以上の方法で、留年した生徒を新年度のクラスに所属させることができます。
※旧年度のクラスが表示されている場合はそのまま所属させておいてください。
ワンポイントアドバイス
「在校生の新クラス」登録時に留年した生徒を新クラスに登録をいただいても問題はないですが、個別に作業する方がより間違いを減らせます。
学校の年度の開始月を確認・変更する方法
「設定」の中の「学校設定」から学校の「年度開始月」が確認できます。
年度開始月が異なる場合や、変更になる場合は変更して、更新をしてください。
詳しくは下記をご確認ください。
関連情報