ロイロノート・スクールのデータを新しい学校でも使う方法
学校を異動する際に、前の学校で使っていたノートデータを新しい学校へ移行できます。同じ方法で他校の先生にデータを渡すことも可能です。
目次
【オンライン】データ移行講座
2024年度 開催予定 研修時間 15:45-16:15
移行方法を動画で見る
データを移行する方法
はじめに「エクスポート」でデータを取り出し、そのデータを「インポート」で取り込むと移行完了です。
データをエクスポート・インポートする場所によってファイル形式が異なります。
| ノートのデータ | 〇〇〇.loilonote |
| 資料箱のデータ | 〇〇〇.loilomaterials |
※ 資料箱データについては以下ページをご確認ください
※ 同じ学校の別の授業にデータを移行する場合には「ノートのコピー」をご利用ください
参考 ノートをコピーする方法
① 移行したいノートデータをエクスポートする
必要なデータの入ったアカウントでログインします。
授業を開きノート一覧右上 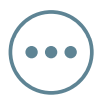 > 「エクスポート」 と選択し、エクスポートしたいノートデータにチェックを入れます。
> 「エクスポート」 と選択し、エクスポートしたいノートデータにチェックを入れます。
ノートを選択したら、ノート一覧の上部にある「エクスポート」を選択します。
保存場所を選択しダウンロードします。
※ USBメモリやGoogleドライブなど、次の学校へ持っていける場所にダウンロードをお願いします。
ログアウトします。
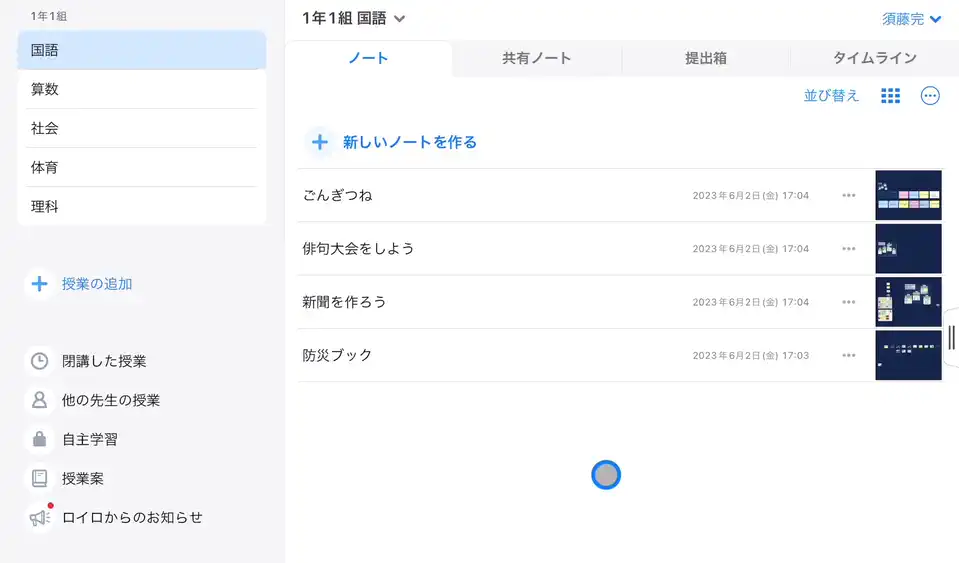
注意
エクスポートしたデータは、ダウンロード時点では内容を見ることができません。インポートしてからご確認をお願いします。
② 新しい学校にノートデータをインポートする
インポートしたいアカウントでログインします。
任意の授業を選択して、ノート一覧画面の右上の 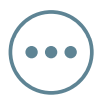 から「インポート」を選択します。
から「インポート」を選択します。
ダウンロードしていたデータを選択してインポート完了です。

注意
データがGoogleドライブに保存されている場合は、iPad本体に保存してからインポートをお願いします。
印刷用資料
異なる学校IDにデータを移行する方法について、印刷資料にまとめました
よくあるご質問
A.先生のみであれば無料でご利用いただけます。
校内のICTご担当者様もしくは管理職の方にご相談のうえ、以下よりお申し込みをお願いします。
参考 まずは無料で使えます
A.エクスポートしたデータは、ダウンロード時点では内容を見ることができません。
ロイロノートにインポートしてからご確認をお願いします。
関連情報